Difference between revisions of "Configuring an RLM Server"
(-z option in v14BL5) |
|||
| (35 intermediate revisions by 3 users not shown) | |||
| Line 8: | Line 8: | ||
This page explains how to install and configure RLM for an IT manager who manages software licenses. Analytica end-users that wish to install the software should see [[How to Install Analytica -- Individual License]] and [[How to Install Analytica -- Centrally Managed License]]. | This page explains how to install and configure RLM for an IT manager who manages software licenses. Analytica end-users that wish to install the software should see [[How to Install Analytica -- Individual License]] and [[How to Install Analytica -- Centrally Managed License]]. | ||
| + | <!-- | ||
[http://WebinarArchive.Analytica.com/2009-06-04-RLM_Install.wmv This video] shows how to install the RLM server, use the RLM administration console, and activate [http://lumina.com Lumina] codes. | [http://WebinarArchive.Analytica.com/2009-06-04-RLM_Install.wmv This video] shows how to install the RLM server, use the RLM administration console, and activate [http://lumina.com Lumina] codes. | ||
| + | --> | ||
== What you need == | == What you need == | ||
| Line 19: | Line 21: | ||
:The Server can be nearly any platform supported by Reprise, including Windows or Unix. | :The Server can be nearly any platform supported by Reprise, including Windows or Unix. | ||
:RLM does support redundant failover servers, but this is seldom required and isn't covered here. | :RLM does support redundant failover servers, but this is seldom required and isn't covered here. | ||
| + | |||
| + | <!--[DP] I don't think this is necessary starting with rlm 16 | ||
| + | ;A non-administrator user account that RLM will run under (unless you have RLM v14 or earlier installed already) | ||
| + | :Step 1 below takes you through the typical steps for creating such an account. | ||
| + | :You can re-use an existing account if it is a non-admin account. Your own account is not an option, since if you are installing RLM as a service, your account is necessarily an administrator account. | ||
| + | :If your organization disallows creating a new non-admin user account, you will need to use RLM v14 or earlier. | ||
;Generic RLM Server Software | ;Generic RLM Server Software | ||
| Line 29: | Line 37: | ||
:If you have a multi-seat license, then each activation key also has a ''count'' (i.e.''number of seats'') associated with it. Most commonly, licenses are 1-seat licenses, so if you were not given a count with your activation key, you can assume it is a 1-seat license. | :If you have a multi-seat license, then each activation key also has a ''count'' (i.e.''number of seats'') associated with it. Most commonly, licenses are 1-seat licenses, so if you were not given a count with your activation key, you can assume it is a 1-seat license. | ||
| − | == | + | == Install RLM == |
| − | + | <!--::''Warning: RLM v15 is extremely finicky. Even slight variations from these instructions will likely not work, with poor diagnostic reporting for figuring out what went wrong. Be careful to follow the instructions precisely.'' | |
| + | |||
| + | <center> | ||
| + | <iframe width="560" height="315" src="https://www.youtube.com/embed/KUkjI7xprPM" title="YouTube video player" frameborder="0" allow="accelerometer; autoplay; clipboard-write; encrypted-media; gyroscope; picture-in-picture" allowfullscreen></iframe> | ||
| + | |||
| + | '''Video:''' [https://youtu.be/KUkjI7xprPM Installing RLM] (9 minutes) | ||
| + | </center> | ||
| + | --> | ||
| + | |||
| + | 1. Create a local non-admin user account that RLM will run under. (Or select an existing non-admin account). | ||
| + | :(Starting with RLM v15, the RLM service will not run in a local service account [sic] or other admin account.). | ||
| + | :This step might vary slightly for your organization, especially if your organization disallows the creation of local non-service accounts. The most typical steps are shown here. | ||
| + | * Click the Windows Start button and type "Computer Management". Click on '''Computer Management'''. | ||
| + | * Expand '''Local Users and Groups''' | ||
| + | * Right-click on '''Users'''. Select New User... | ||
| + | *::[[Image:CreateNewWindowsUser.png]] | ||
| + | * Enter UserName=RlmUser. Enter a password and remember it. Uncheck '''User must change password at next login''' and check '''Password never expires'''. | ||
| + | * Press the '''Create''' button. | ||
| + | |||
| + | ::[[Image:RlmUserProperties.png]] | ||
| + | |||
| + | |||
| + | 2. Create a folder named <code>C:\Reprise</code> and a subfolder named <code>C:\Reprise\Licenses</code>. These don't have to be at the <code>C:\</code> root, but they will need to be writable by the RlmUser account, as well as to other logged-in users, so locations such as <code>Program Files</code>, <code>ProgramData</code> or within <code>C:\Users</code> are not good options. | ||
| + | * Launch File Explorer | ||
| + | * In the left pane, navigate to '''This PC / Windows (C:)''' | ||
| + | * Select '''File / New / Folder'''. Name it <code>Reprise</code> | ||
| + | * Right-click on the new folder, select '''Properties / Security'''. | ||
| + | * In the top pane, press '''Edit...''', select ''Users'', and check '''Full control''' in the bottom pane. Press '''OK''' / '''OK''' | ||
| + | ::[[image:SettingFolderPermissionsForRlmUser.png]] | ||
| + | * Enter the Reprise folder. Make a new subfolder named <code>Licenses</code>. | ||
| − | + | 3. From the [https://reprisesoftware.com/support/admin/license-administration-bundle/ Rlm License administrators page] Download the e.g. [https://reprisesoftware.com/wp-content/uploads/2024/v16-1/rlm.v16.1BL1-x64_w4.admin.exe RLM License Administration bundle] for Windows. | |
| − | + | 4. Double click the file and extract it to a subdirectory of <code>C:\Reprise</code>, such as | |
| − | :<code>C: | + | :<code>C:\Reprise\RlmServer</code> |
:[[File:Extract_screenshot.png]] | :[[File:Extract_screenshot.png]] | ||
| − | + | 5. Copy the [[media:lumina.set|lumina.set]] file to the same directory. | |
| − | + | <!--[DP] Comment out for rlm 16 for now | |
| + | 6. (This step is only required starting with RLM v13. Without this step, the '''Activate license''' button won't appear). | ||
* Run NotePad (or your favorite text editor) as administrator. You can do this by clicking the Windows start button and typing NotePad. When it appears, right click on it and select ''Run as administrator'' | * Run NotePad (or your favorite text editor) as administrator. You can do this by clicking the Windows start button and typing NotePad. When it appears, right click on it and select ''Run as administrator'' | ||
* Enter the line: <code>admin::all</code> | * Enter the line: <code>admin::all</code> | ||
* Save the file as <code>rlm.pw</code> in the RLM install folder. | * Save the file as <code>rlm.pw</code> in the RLM install folder. | ||
| + | --> | ||
| − | + | 6. Start a command-line window. | |
:On Windows Vista and Windows 7, start the command-line window as Administrator: | :On Windows Vista and Windows 7, start the command-line window as Administrator: | ||
# Click on the Start menu on the bottom left. | # Click on the Start menu on the bottom left. | ||
| Line 53: | Line 92: | ||
# Press ''Ctrl + Shift + Enter'' | # Press ''Ctrl + Shift + Enter'' | ||
| − | + | :[[image:CMDasAdmin.png]] | |
| − | : | ||
| − | 7. | + | 7. Navigate to the chosen directory by typing <code>cd</code> and then the path to the install directory. |
| − | :<code> | + | : For example: <code>cd C:\Reprise\RlmServer</code> |
| − | + | <!-- [DP] No pswd file in rlm 16 | |
| − | + | 8. Create a password file. We'll have one user named admin. | |
| − | :if you want to allow a blank password in Step 4. Without the -z, you'll have 10 minutes after it starts running to set a password from the console. | + | * Type: <code>echo admin::all > rlm.pw</code> |
| + | --> | ||
| + | <!-- [DP no -z flag in rlm 16 9. Type <code>rlm -dlog "rlm.log" -c "C:\Reprise\Licenses" -z -install_service</code> | ||
| + | :if you want to allow a blank password in Step 4. Without the -z, you'll have 10 minutes after it starts running to set a password from the console.--> | ||
| + | 9. Now install rml as a service <br /> | ||
| + | :Note that as of rlm 15.1, the -z flag has been removed. You must set a password (change from the default which is blank) within 10 minutes of rlm starting.<br /> | ||
| + | - to install over http: | ||
| + | :Type <code>rlm -dlog "rlm.log" -c "C:\Reprise\Licenses" -install_service</code> | ||
| − | + | - To install over https: Starting with rlm 15.1 you can also run rlm over https: | |
| + | Create a certificate file as a .pem file with a separate key file - without a password. (We have yet to test other certificate types. Using a certificate in the windows certificate store is not documented.) use the -sslcert parameter followed by your certificate file and -sslpriv followed by your private key file. | ||
| + | :For this example win-acme created a letsencrypt certificate in the default IIS certificate store, then in the certificate creation process, when asked to store in an additional certificate location, entered the option to <code>store as a .pem encoded file</code> to the <code>c:\win-acme</code> directory. Substitute your certificate and key file path/file name. | ||
| + | |||
| + | :Type <code>rlm -dlog "rlm.log" -install_service -sslcert c:\win-acme\rlm.analytica.com-crt.pem -sslpriv c:\win-acme\rlm.analytica.com-key.pem</code> | ||
* There are additional configuration options, for a listing help type: <code>rlm -?</code> | * There are additional configuration options, for a listing help type: <code>rlm -?</code> | ||
| − | |||
| − | + | 10. Open the Services window. Configure the RLM service to run in the RlmUser account. | |
| + | * Click the Windows button, type: Services. Click on Services. | ||
| + | * Double click the RLM service. Select the Log On tab. | ||
| + | * Select: '''This Account: ''' RlmUser. Enter the password from Step 1. Press '''Apply''' | ||
| + | |||
| + | :[[Image:RlmRunAsRlmUser.png]] | ||
| + | |||
| + | 11. Start the service | ||
| + | * Click the '''General''' tab. Press the '''Start''' button. | ||
:The RLM service should now be running. | :The RLM service should now be running. | ||
| − | :[[File:RlmServer_install.png]] | + | <!-- :[[File:RlmServer_install.png]]--> |
| + | :[[Image:RlmServiceRunning.png]] | ||
| + | |||
| + | 12. Enter the administration panel: | ||
| + | ''<font color = blue>Note that most browsers will not allow you to use http to browse to Rlm version 16 port 5054. It will not connect. You will need to enter https://... and then accept the security risk in the browser - then at https://<your ip address>:5054 you can use the admin panel. If you have a certificate that allows localhost this should not be a problem (probably will need a self signed certificate on your server).</font>'' | ||
| + | *We are getting an error when attempting to activate licenses from localhost with Rlm version 16. You must use your rlm server's domain or ip address. | ||
| + | * Point a browser to [https://<your url or ip address>:5054 https://localhost:5054]. | ||
| + | |||
| + | * ''Do not use the (now obsolete) Internet Explorer browser.'' The RLM console is not compatible with IE. | ||
| + | 13. Rlm 16 no longer uses the rlm.pw file to administer passwords. Passwords are controlled in the admin control panel. | ||
| + | *Login in initially as the admin user - default password is admin. Enter password admin press [LOGIN]. | ||
| + | [[File:Rlm admin01.png]] | ||
| + | *You will be prompted to set a new admin password. Enter your password and a password confirmation then press [ACCEPT] | ||
| + | [[File:Rlm admin02.png]] | ||
| − | + | <!--[DP] not sure how to do this really with rlm 16 version | |
| − | + | 14. Validate the install | |
| + | * Buttons on the left should include '''Status''', '''Activate License''', '''Diagnostics''', '''System Info''' and others. | ||
| + | * Click '''System Info'''. The Working Directory should not be <code>C:\Windows\System32</code>. | ||
| + | --> | ||
| + | == Activate license(s) == | ||
| + | (Note that this video has yet to be updated for rlm 16). | ||
| + | <center> | ||
| + | <iframe width="560" height="315" src="https://www.youtube.com/embed/YRjOrRE9R0Y" title="YouTube video player" frameborder="0" allow="accelerometer; autoplay; clipboard-write; encrypted-media; gyroscope; picture-in-picture" allowfullscreen></iframe> | ||
| − | + | '''Video:''' [https://youtu.be/YRjOrRE9R0Y Activating a Floating Analytica license] (2:30 minutes) | |
| + | </center> | ||
| − | + | 12. Install any Analytica or ADE licenses. | |
:Lumina should have provided you with Activation keys for your Analytica or [[ADE]]; the keys contain 16 numeric digits, such as <code>1234-5678-9012-3456</code> | :Lumina should have provided you with Activation keys for your Analytica or [[ADE]]; the keys contain 16 numeric digits, such as <code>1234-5678-9012-3456</code> | ||
| − | * Click the '''Activate License''' button | + | * Click the Activate link at the top <!--[DP] New to rlm 16 -- Click the '''Activate License''' button--> |
| − | * | + | * Fill out the activation form |
| − | ** | + | ** Enter <code>Activation.Analytica.com</code> into ISV activation website text-box. |
| − | + | ** ''ISV name'': <code>lumina</code>. | |
| − | ** ''ISV'': <code>lumina</code>. | ||
** ''License activation key'': <code>1234-5678-9012-3456</code> { Your activation code here } | ** ''License activation key'': <code>1234-5678-9012-3456</code> { Your activation code here } | ||
| − | |||
** ''License Server hostid'': { Use the value filled in for you } | ** ''License Server hostid'': { Use the value filled in for you } | ||
** ''License count'': { The number of seats. Normally 1. } | ** ''License count'': { The number of seats. Normally 1. } | ||
| − | ** ''License File to create'': { A <code>*.lic</code> file in the licenses directory from step 2} | + | ** ''License File to create or edit'': { A <code>*.lic</code> file in the licenses directory from step 2} |
| − | ** Press ''' | + | ** Press '''Activate License'''. |
*::If an error occurs, see [[/Solving problems during managed license activation|Solving problems during managed license activation]]. | *::If an error occurs, see [[/Solving problems during managed license activation|Solving problems during managed license activation]]. | ||
** When prompted, restart RLM server to reread licenses. | ** When prompted, restart RLM server to reread licenses. | ||
| + | *::If the license you activated is not listed immediately on the admin console, you may need to restart the RLM service from the services windows. | ||
| − | + | 13. You should see the license on the admin panel . | |
| − | + | [[File:Rlm admin05.png]] | |
| − | + | 14. If you have more than one activation key, repeat steps 9-10 for each. | |
== Additional Configuration == | == Additional Configuration == | ||
| − | You, as an IT manager, may want to configure RLM permissions to control who can use the Analytica licenses and who can manage the RLM server. | + | You, as an IT manager, may want to configure RLM permissions to control who can use the Analytica licenses and who can manage the RLM server. At the top the RLM Administration Console, there is a link to ''Documentation...''' |
To control access to the RLM server, and administration of its capabilities, see the section on '''RLM Options File'''. Among the access control settings you can configure are these (copied from that manual): | To control access to the RLM server, and administration of its capabilities, see the section on '''RLM Options File'''. Among the access control settings you can configure are these (copied from that manual): | ||
| Line 129: | Line 205: | ||
* [[License Roaming]] | * [[License Roaming]] | ||
* [http://www.reprisesoftware.com Reprise License Manager] | * [http://www.reprisesoftware.com Reprise License Manager] | ||
| − | * [http://WebinarArchive.Analytica.com | + | * Videos: |
| + | ** [https://youtu.be/KUkjI7xprPM Installing RLM v15] (8:40 minuse) | ||
| + | ** [https://youtu.be/YRjOrRE9R0Y Activating a floating license into RLM] (2:30 minutes) | ||
| + | ** [http://WebinarArchive.Analytica.com/2009-06-04-RLM_Install.wmv RLM_Install.wmv]: Archived video - installing RLM and Activating centrally managed Analytica licenses (22 minutes). | ||
| + | **:This video has a higher production quality, more information about concepts and configuration. But, it shows the installation of RLM v6 (the same steps won't work anymore for installing v15). | ||
* [[Configuring an RLM Server/Solving problems during managed license activation|Solving problems during managed license activation]] | * [[Configuring an RLM Server/Solving problems during managed license activation|Solving problems during managed license activation]] | ||
* [[Configuring an RLM Server/Debugging problems with RLM]] | * [[Configuring an RLM Server/Debugging problems with RLM]] | ||
* [http://www.reprisesoftware.com/admin/software-licensing.php RLM for License Administrators and Users] -- info, downloads, FAQs and troubleshooting tips from Reprise | * [http://www.reprisesoftware.com/admin/software-licensing.php RLM for License Administrators and Users] -- info, downloads, FAQs and troubleshooting tips from Reprise | ||
* [http://lumina.com/ana/manualActivation.htm Manual Activation] | * [http://lumina.com/ana/manualActivation.htm Manual Activation] | ||
| + | * [[Configuring an RLM Server/Running RLM in Kubernetes|Configuring an RLM Server / Running RLM in Kubernetes]] | ||
Latest revision as of 14:51, 17 March 2025
The Reprise License Manager (RLM) makes it easier to manage and track multiple Analytica and ADE licenses within an organization than having each user manage their own license. If you use Floating licenses (a license shared among multiple users), you require RLM.
This page explains how to install and configure RLM for an IT manager who manages software licenses. Analytica end-users that wish to install the software should see How to Install Analytica -- Individual License and How to Install Analytica -- Centrally Managed License.
What you need
- Selecting a computer to run the License Server
- You'll need to select a server computer that will host the Reprise License Manager (RLM) server. This server must be on your internal company network, accessible by all the computers in your organization that may need to check out licenses.
- Note: RLM must be hosted on a physical (non-virtual) server, and the server must be running a Windows operating system. Licenses will not activate if RLM is hosted on a virtual machine, and Lumina licenses are not honored on Linux (or other non-Windows) installations of RLM.
- It should also be a server with high availability -- i.e., never turned off.
- RLM can serve licenses for software from other vendors that use RLM.
- Running RLM for Analytica imposes a minimal load on the server, so it certainly need not be dedicated . You can easily use a computer whose primary purpose is for something else.
- The Server can be nearly any platform supported by Reprise, including Windows or Unix.
- RLM does support redundant failover servers, but this is seldom required and isn't covered here.
1. Create a local non-admin user account that RLM will run under. (Or select an existing non-admin account).
- (Starting with RLM v15, the RLM service will not run in a local service account [sic] or other admin account.).
- This step might vary slightly for your organization, especially if your organization disallows the creation of local non-service accounts. The most typical steps are shown here.
- Click the Windows Start button and type "Computer Management". Click on Computer Management.
- Expand Local Users and Groups
- Right-click on Users. Select New User...
- Enter UserName=RlmUser. Enter a password and remember it. Uncheck User must change password at next login and check Password never expires.
- Press the Create button.
2. Create a folder named C:\Reprise and a subfolder named C:\Reprise\Licenses. These don't have to be at the C:\ root, but they will need to be writable by the RlmUser account, as well as to other logged-in users, so locations such as Program Files, ProgramData or within C:\Users are not good options.
- Launch File Explorer
- In the left pane, navigate to This PC / Windows (C:)
- Select File / New / Folder. Name it
Reprise - Right-click on the new folder, select Properties / Security.
- In the top pane, press Edit..., select Users, and check Full control in the bottom pane. Press OK / OK
- Enter the Reprise folder. Make a new subfolder named
Licenses.
3. From the Rlm License administrators page Download the e.g. RLM License Administration bundle for Windows.
4. Double click the file and extract it to a subdirectory of C:\Reprise, such as
C:\Reprise\RlmServer
5. Copy the lumina.set file to the same directory.
6. Start a command-line window.
- On Windows Vista and Windows 7, start the command-line window as Administrator:
- Click on the Start menu on the bottom left.
- Type in
cmdin the Search box. - Press Ctrl + Shift + Enter
7. Navigate to the chosen directory by typing cd and then the path to the install directory.
- For example:
cd C:\Reprise\RlmServer
9. Now install rml as a service
- Note that as of rlm 15.1, the -z flag has been removed. You must set a password (change from the default which is blank) within 10 minutes of rlm starting.
- to install over http:
- Type
rlm -dlog "rlm.log" -c "C:\Reprise\Licenses" -install_service
- To install over https: Starting with rlm 15.1 you can also run rlm over https: Create a certificate file as a .pem file with a separate key file - without a password. (We have yet to test other certificate types. Using a certificate in the windows certificate store is not documented.) use the -sslcert parameter followed by your certificate file and -sslpriv followed by your private key file.
- For this example win-acme created a letsencrypt certificate in the default IIS certificate store, then in the certificate creation process, when asked to store in an additional certificate location, entered the option to
store as a .pem encoded fileto thec:\win-acmedirectory. Substitute your certificate and key file path/file name.
- Type
rlm -dlog "rlm.log" -install_service -sslcert c:\win-acme\rlm.analytica.com-crt.pem -sslpriv c:\win-acme\rlm.analytica.com-key.pem
- There are additional configuration options, for a listing help type:
rlm -?
10. Open the Services window. Configure the RLM service to run in the RlmUser account.
- Click the Windows button, type: Services. Click on Services.
- Double click the RLM service. Select the Log On tab.
- Select: This Account: RlmUser. Enter the password from Step 1. Press Apply
11. Start the service
- Click the General tab. Press the Start button.
- The RLM service should now be running.
12. Enter the administration panel: Note that most browsers will not allow you to use http to browse to Rlm version 16 port 5054. It will not connect. You will need to enter https://... and then accept the security risk in the browser - then at https://<your ip address>:5054 you can use the admin panel. If you have a certificate that allows localhost this should not be a problem (probably will need a self signed certificate on your server).
- We are getting an error when attempting to activate licenses from localhost with Rlm version 16. You must use your rlm server's domain or ip address.
- Point a browser to <your url or ip address>:5054 https://localhost:5054.
- Do not use the (now obsolete) Internet Explorer browser. The RLM console is not compatible with IE.
13. Rlm 16 no longer uses the rlm.pw file to administer passwords. Passwords are controlled in the admin control panel.
- Login in initially as the admin user - default password is admin. Enter password admin press [LOGIN].
- You will be prompted to set a new admin password. Enter your password and a password confirmation then press [ACCEPT]
Activate license(s)
(Note that this video has yet to be updated for rlm 16).
Video: Activating a Floating Analytica license (2:30 minutes)
12. Install any Analytica or ADE licenses.
- Lumina should have provided you with Activation keys for your Analytica or ADE; the keys contain 16 numeric digits, such as
1234-5678-9012-3456
- Click the Activate link at the top
- Fill out the activation form
- Enter
Activation.Analytica.cominto ISV activation website text-box. - ISV name:
lumina. - License activation key:
1234-5678-9012-3456{ Your activation code here } - License Server hostid: { Use the value filled in for you }
- License count: { The number of seats. Normally 1. }
- License File to create or edit: { A
*.licfile in the licenses directory from step 2} - Press Activate License.
- If an error occurs, see Solving problems during managed license activation.
- When prompted, restart RLM server to reread licenses.
- If the license you activated is not listed immediately on the admin console, you may need to restart the RLM service from the services windows.
- Enter
13. You should see the license on the admin panel .

14. If you have more than one activation key, repeat steps 9-10 for each.
Additional Configuration
You, as an IT manager, may want to configure RLM permissions to control who can use the Analytica licenses and who can manage the RLM server. At the top the RLM Administration Console, there is a link to Documentation...'
To control access to the RLM server, and administration of its capabilities, see the section on RLM Options File. Among the access control settings you can configure are these (copied from that manual):
Privilege Name to use in RLM options file Meaning edit_options edit_options Allows editing options files for ISV servers edit_rlm_options edit_rlm_options Allows editing options files for the rlm server edit_transfer edit_transfer Allows editing server-server license transfer settings for ISV servers reread reread Allows access to the functions which do reread commands on license servers shutdown shutdown Allows access to the functions which shut down license servers status status Allows display of status and debug log information from the license servers
You may also want to restrict which users can checkout licenses, for example, restricting usage to specific users in your department. For that, see the section The ISV Options File in the RLM Manual. Also consult that section for information on assigning named-user licenses to specific users.
See Also
- Installation and licenses
- What License do I Purchase?
- How to Install Analytica -- Individual License
- How to Install Analytica -- Centrally Managed License
- License Roaming
- Reprise License Manager
- Videos:
- Installing RLM v15 (8:40 minuse)
- Activating a floating license into RLM (2:30 minutes)
- RLM_Install.wmv: Archived video - installing RLM and Activating centrally managed Analytica licenses (22 minutes).
- This video has a higher production quality, more information about concepts and configuration. But, it shows the installation of RLM v6 (the same steps won't work anymore for installing v15).
- Solving problems during managed license activation
- Configuring an RLM Server/Debugging problems with RLM
- RLM for License Administrators and Users -- info, downloads, FAQs and troubleshooting tips from Reprise
- Manual Activation
- Configuring an RLM Server / Running RLM in Kubernetes







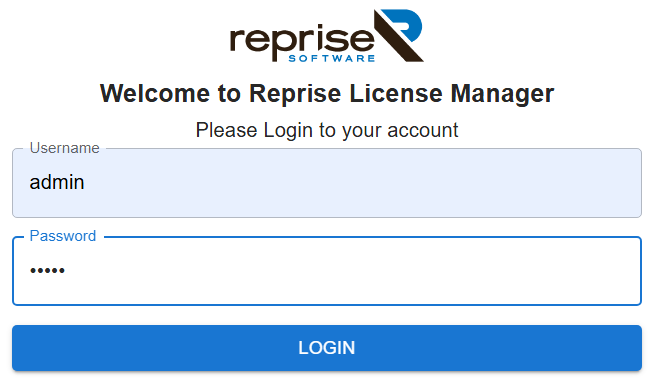
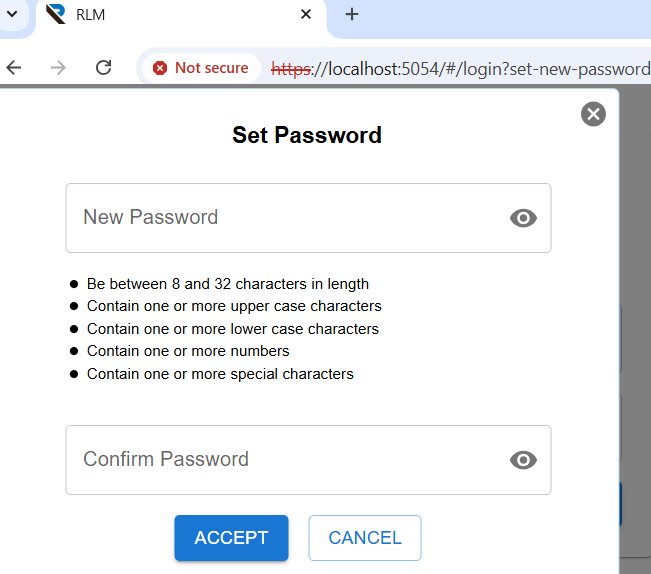
Enable comment auto-refresher