How to Install Analytica -- Individual License
Individual licenses are licenses that do not require the use of an Reprise License Manager server.
If your organization provides you with a floating or named-user license for Analytica, then see How to Install Analytica -- Centrally Managed License.
Ordering
Before installing, you will have either:
If you've purchased, Lumina will have emailed you your Analytica activation key. When installing the Free Edition, you won't need an activation key.
Which Account to Run Installer From
An important question to consider is which Windows account you should run the installer from. Should you run it from your own user account, or should you run it from an administrator account?
For a simple answer, when installing an Individual license, Lumina recommends you run the Analytica installer from the end-user account, not from a different administrator account. The Analytica installer does not require administrative privileges, so unlike many other programs, you can install Analytica without being an admin on your machine.
If you want a more detailed answer, there are reasons why you might prefer installing it from an administrator account rather than from the end-user account. The installer behaves slightly differently in the two cases. When run from an admin account, it installs Analytica so that the program is available for all users of the computer; however, other users will only be able to use the Free edition until they obtain their own activation key. When they do obtain their own activation key at a later time, they can enter it directly into Analytica's Help → Update License... dialog without having to run the installer again. When run from a non-admin account, the Analytica installation is available only in your account.
Important: If you run the installer from a Windows account other than the end-user's account, do not enter the activation key when the installer asks for it. Just leave the field blank, and let the end-user enter the key from his own account the first time he launches Analytica. Analytica's End-User License Agreement stipulates that an individual license can only be used by one user. If you enter the activation key from a different account, you are activating the license for that account, rather than for the end-user's account.
Lumina's recommendation to run the installer from the end-user's account is our recommendation specifically as a way to avoid the mistake of entering the activation key from the wrong account. If you avoid that mistake, installing from an admin account is fine.
Note: ADE's installer is different -- it should be run from an admin account.
Note: When installing Analytica for use with a floating or named-user license, Lumina recommends running the installer from an admin account if possible, but that's fully optional -- it is fine to run it from a non-Admin account in that case also. See How to Install Analytica -- Centrally Managed License.
Download
Visit Analytica Download Page and click on the link Ana64Setup.exe. After it downloads, open it. You will probably see a dialog such as:
Notice that the installer is digitally signed by Lumina Decision Systems. If it isn't signed, it isn't the right one. Click Yes to run it:
The next screen gives you an opportunity to review the End-User License Agreement (EULA). As is says, you must agree to these terms, and by proceeding further, you have legally agreed to them. The main gist is that with an individual license, You will be the only user of this license.
The EULA you just read stated that if your license is an upgrade, i.e., that you've traded-in your previous license, then you need to uninstall previous versions of Analytica. If you haven't done this already, the installer can do this for you simply by checking the appropriate boxes. If this is your first time install, you won't see this screen:
Ah -- finally, now a chance to enter that Activation Key that Lumina sent you in the email! As emphasized above, leave that field blank if you are running the installer from a Windows account that is not the intended Analytica end-user's account. If you leave it blank here, they will have an opportunity to enter it themselves when the first run Analytica.
If you are the end-user, then by all means, enter it now:
Next, you will provide information on the intended end-user of Analytica. This information is needed by Lumina to provide support, including technical support and Analytica Wiki administration. If you already have a Wiki account, enter your account name and Wiki password in the lower half and Analytica will automatically log you into the Wiki when you click through a hyperlink in the program that points to a Wiki page.
By the way, the installer screen above is the only place currently where you can enter your Wiki account information. Once you install Analytica, there isn't current a place to do this from Analytica itself. If you get your Wiki account information later, simply re-running the installer is the easiest way to enter that info. During the re-run, you can leave the activation key field blank, and accept the defaults for pretty much everything else, so it takes less than a minute.
Next, you will select the location where you want to install the program. Most people will accept the default install location:
When you are installing from a non-admin account, depending on your account permissions, it is possible you will not have the permissions to write to that location. In that case, the installer will inform you of this when you attempt to proceed, and you'll have to select a different location. You might as well try the Program Files directory first. The exact user experience in these cases depends heavily on the operating system and your organization's security policies.
When you are not able to write to Program Files, I usually install it to:
C:\Users\UserName\AppData\Lumina\Analytica 5.3
Press Install and the installer does its stuff -- copying files, configuring registry settings, and activating your license. During the activation, the installer will contact the Lumina Activation Server using your internet connection. The user information you entered previously, and the activation key, are transmitted to the activation server, and a license file, usually named Analytica.lic, is downloaded with the actual license, tailored to your computer and account. When installation completes, you'll find that file in the Analytica install directory, and you can even view (it is text) if you are curious. Analytica needs that file to run.
After successful installation, you will see this final installer screen:
If Activation Fails during Install
The installer will automatically communicate with the Lumina Activation Server and take care of all the details of activating your license. This can fail for a number of reasons, such as:
- Your computer isn't connected to the internet.
- A corporate firewall or network routing is blocking your access to the internet.
- The Lumina Activation Server is down.
- Your activation key has already been used, or used too many times, and can't be activated again on a different computer.
- The activation key isn't found on the activation server (probably means the key isn't legitimate).
- You've previously used your one-time Analytica Trial and are now attempting to activate Trial again.
Resolvable Failures
Some of these, such as network connectivity problems, can be fixed or may clear up with time. If you experience these, simply remedy the problem, or wait for the problem to clear up, and then run Analytica (no need to re-run the installer). Analytica will recognize that the license hasn't been activated and will prompt you to activate it. For example, after such a failure, the following appears the first time Analytica is run:
After resolving the network problems and pressing Activate, the license is successfully activated and Analytica Professional in this case is ready for use:
Manual Activation
If your computer cannot be connected to the internet, then you'll need to activate your license manually. You'll use your activation key, along with the hostId and userId seen on the above dialog, and you'll need to enter this information at https://lumina.com/support-2/activate-analytica/. A license file will be emailed to you, which you then save into the Analytica install directory to activate.
Windows Vista users: When attempting to save a file into the Program Directory from certain programs, include from browsers, Vista may indicate that it has done so, when it really hasn't. The User Account Control feature of Vista will save the file in your personal VirtualStore instead, and the license won't be found by Analytica. If Analytica is not finding the license, try saving it elsewhere, then copying it to the Program Files directory from within Windows, preferably using an admin account. Verify that the file is there by viewing the install directory in Windows Files Explorer.
Bad license issues
If activation fails because your activation key is not accepted, activated too many times, etc., then you will need to contact Lumina (support@lumina.com) directly, email recommended.
After Successful Installation
Once you've installed and activated Analytica, you can launch it from the Start → All Programs → Analytica 5.3 shortcut.
Good luck, and as always, send support questions to support@lumina.com.




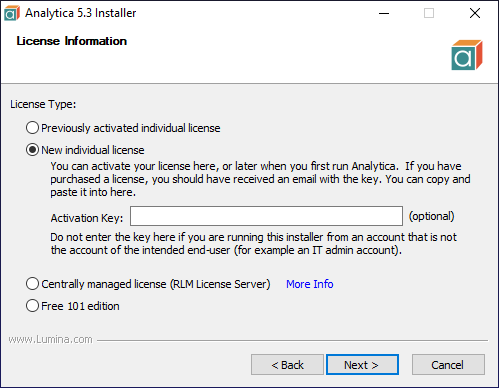





Enable comment auto-refresher