Right mouse button menus
| Release: |
• 4.6 • 5.0 • 5.1 • 5.2 • 5.3 • 5.4 • • 6.0 • 6.1 • 6.2 • 6.3 • 6.4 • 6.5 • 6.6 |
|---|
This menu appears when you click your right mouse button on one or more nodes, a diagram background, or in other windows
The list of commands depends on the context. The menu displayed below is what you get when you right-click a node.
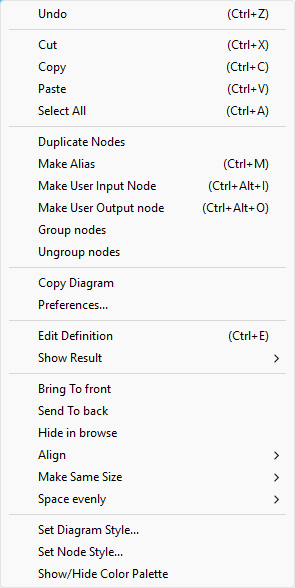
Menu item Description Undo Undo your last action. “Can’t Undo” appears in this location if an undo is not possible. Cut Cut the selected text, node(s), or table cells into the clipboard temporarily for pasting. Copy Copy the selected text, node(s), graph, or table cells into the clipboard so that you can paste them somewhere else. See Copying and Pasting. Paste Paste the contents of the clipboard at the insertion point in a text, diagram, or table, or replaces the current selection. See Copying and Pasting. Select All Select all the text in an attribute field, all the nodes in a diagram, or all the cells in a table. Duplicate Nodes Duplicate the selected node(s) onto the same diagram. See “Duplicate nodes” in Create and edit nodes. Make Alias Create an Alias of the node. Make User Input Node Create a User input node for the currently selected variable. Make User Output Node Create a User output node for the currently selected variable. Group nodes (New to Analytica 6.5) Combines the selected nodes such that the nodes will get selected as a single unit. The primary selection (the node with solid handles) becomes the primary node of the group, so that its information is shown in the Attribute panel, and for many commands it serves as the selected node. Ungroup nodes (New to Analytica 6.5) Ungroups nodes that were previously grouped. Copy Diagram When a Diagram window is active, copy a picture of the diagram for pasting into a graphics application. See Copying and Pasting. Preferences Open the Preferences dialog to examine or change various options. Edit Definition Open the appropriate view for editing the definition of the selected variable. If the variable is defined as a distribution or sequence, the Object Finder opens. If it is defined as a table or probability table, its edit table window opens. Otherwise, an Object window or Attribute panel opens, depending on the Edit attributes setting in the Preferences dialog. Show Result Open a Result window for the selected object. See Result window. Bring to Front Bring the selected object(s) to the front of the drawing order so that if the object(s) overlap any other elements, the object is visible. This menu option appears only when you right-click one or more nodes. This is the only way to move some nodes in front of others. Send to Back Send the selected object(s) to the back of the drawing order so that the selected object(s) are drawn behind any overlapping elements. This menu option appears only when you right-click one or more nodes. This is the only way to move some nodes behind the others. Hide in Browse Sets the node visibility to Hidden in browse mode. Same as ChangeNodeVisibility(handle(node),'Hidden in browse') Align Open the Align submenu. Make Same Size Open the Make Same Size submenu. Space Evenly Open the Space Evenly submenu. Set Diagram Style Display a Diagram style dialog to set default arrow displays, node size, and font for this diagram. See Diagram Style dialog. Set Node Style Display Node style dialog to set arrow display and font for the selected node(s). See Node Style dialog. Show / Hide Color Palette Display the color palette to set the color of the diagram background or of selected nodes. See “Recoloring nodes or background” in Color in influence diagrams.
The menu displayed below is what you get when you right-click a button.

Menu item Description Undo Undo your last action. “Can’t Undo” appears in this location if an undo is not possible. Cut Cut the selected text, node(s), or table cells into the clipboard temporarily for pasting. Copy Copy the selected text, node(s), graph, or table cells into the clipboard so that you can paste them somewhere else. See Copying and Pasting. Paste Paste the contents of the clipboard at the insertion point in a text, diagram, or table, or replaces the current selection. See Copying and Pasting. Select All Select all the text in an attribute field, all the nodes in a diagram, or all the cells in a table. Duplicate Nodes Duplicate the selected node(s) onto the same diagram. See “Duplicate nodes” in Create and edit nodes. Make Alias Create an Alias of the node. Copy Diagram When a Diagram window is active, copy a picture of the diagram for pasting into a graphics application. See Copying and Pasting. Preferences Open the Preferences dialog to examine or change various options. Edit On click Open the appropriate view for editing the onclick of the selected button. Run Onclick Execute the on-click of the selected button. Same as pressing the button in browse mode. Run at load time Sets the proactivelyevaluate attribute of the button to 32, so the onclick is evaluated when the model is loaded. Bring to Front Bring the selected object(s) to the front of the drawing order so that if the object(s) overlap any other elements, the object is visible. This menu option appears only when you right-click one or more nodes. This is the only way to move some nodes in front of others. Send to Back Send the selected object(s) to the back of the drawing order so that the selected object(s) are drawn behind any overlapping elements. This menu option appears only when you right-click one or more nodes. This is the only way to move some nodes behind the others. Align Open the Align submenu. Make Same Size Open the Make Same Size submenu. Space Evenly Open the Space Evenly submenu. Set Diagram Style Display a Diagram style dialog to set default arrow displays, node size, and font for this diagram. See Diagram Style dialog. Set Node Style Display Node style dialog to set arrow display and font for the selected node(s). See Node Style dialog. Show / Hide Color Palette Display the color palette to set the color of the diagram background or of selected nodes. See “Recoloring nodes or background” in Color in influence diagrams.
See Also
Comments
Enable comment auto-refresher