About Analytica
| Release: |
4.6 • 5.0 • 5.1 • 5.2 • 5.3 • 5.4 • 6.0 • 6.1 • 6.2 • 6.3 • 6.4 • 6.5 |
|---|
This section explains what is included in this tutorial, and tells you how to use this manual.
Tutorial overview
This tutorial takes you through the key steps to explore and analyze an existing Analytica model and to create a new model. If you have a decent-sized screen, it's convenient to arrange the Analytica application on one side, and a browser window showing this Tutorial on the other side.
If you're new to Analytica, start with Chapters 1 to 5. It might take you two to three hours. To work more quickly, just focus on the boxes containing numbered steps with their screen shots. You can read the rest of the text only if needed. You can find any any new terms or concepts in the Glossary or use the search box on the top right of these pages.
This tutorial provides a solid grounding in Analytica’s basic features.
- Tutorial: Open a model to browse Learn how to open and run an example model to compare the costs of renting versus buying a home, you will calculate results.
- Tutorial: Reviewing a model Explore the structure and assumptions of a model by examining its influence diagrams, variables, and definitions.
- Tutorial: Analyzing a model Perform sensitivity and importance analysis to see what assumptions and uncertainties matter and why.
- Tutorial: Create a model Learn how to build a new model to analyze the costs of owning and operating a car. You create variables, draw influence diagrams, create modules, add documentary text, and analyze results.
- Tutorial: Arrays Learn about Analytica's Intelligent arrays. Create indexes and tables, and see how the standard expressions generalize for multiple dimensions.
- Tutorial: Decision trees Use decision trees, and decide where to have your next party. Use probability tables and conditional deterministic tables. This is helpful if you want to model discrete distributions or conditional uncertainties.
- Tutorial: Dynamic system model Build a dynamic model that varies over time, with feedback loops. It uses an ecosystem model of how foxes and hares affect each others populations.
- Tutorial: Sharing a model with ACP Upload a model to the Analytica Cloud Platform (ACP) so that other people can easily review and use it via a web browser without having to install Analytica on their computer.
- ' Example Models and Libraries Explore the rich variety of existing models to get ideas about how to build models for your own projects.
For more details, look at the Analytica User Guide and the rest of this Analytica wiki.
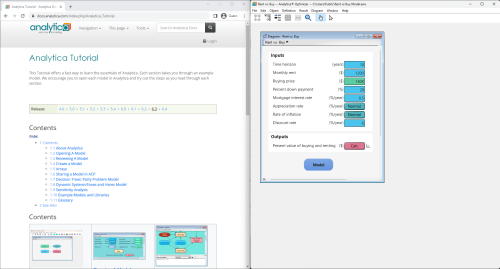
Installing Analytica
If you haven't already installed Analytica on your computer, here's how to do so. You can download the Analytica Free Edition at no cost, if you haven't purchased a higher edition.
- Visit http://www.lumina.com/products/free101/.
- Click "Download Analytica Free Edition".
- Save the installer file onto your computer.
- Click the downloaded installer Ana64Setup5_4_6.exe to start the installation. (Note: The release number may be larger than 5_4_6 if a newer version has been released since this page has been last updated).
- A file download dialog box appears. Click Run to download the installation program. Then run it to install Analytica. Or you can click Save to download the installation program to run later.
- If you clicked Run, the Windows Installer should automatically start up and begin installing Analytica.
- Follow the instructions in the Installer:
- Confirm that you accept the terms of the End-User License Agreement (EULA).
- Express vs. Custom install: This option appears when upgrading, when the installer already has all information it needs to proceed. Select Express to complete the installation. Select Custom to review or change license information, install location, or other installation options.
- Option to automatically uninstall earlier releases of Analytica for you when upgrading.
- License information. Options:
- Previously activated individual license: Select this if you are re-installing Analytica and already have a valid Analytica license file located in the previous install directory.
- New individual license: (most common selection) Select this when you have an activation key, either from an Analytica purchase or for Analytica Free Edition. If you are a sys admin installing Analytica for a user account other than the one you are running the installer from, you should select this option but leave the activation key field blank -- the activation key must be entered from the account that Analytica will be used from. When the activation key is left blank, you (or the end user) will have another opportunity to enter it when first launching Analytica.
- Centrally managed license (RLM License Server): Select this if your organization provides floating licenses or named-user licenses, hosted from an RLM License Server. In this case, your organization’s sys admin manages the licenses, and you don’t need an activation key.
- End-User Identification. The fields without asterisks are optional. Your name and email is used to configure an account for you on the Analytica Wiki, which provides a tremendous asset when learn and using Analytica, and thus is highly recommended. If you already have an Analytica Wiki account, you can enter your login and password here so that Analytica can automatically log you in when a hyperlink within Analytica links to the Wiki, conveniently avoiding the login page.
- Install location. The default installation location for Analytica is C:\Program Files\Lumina\Analytica 4.6. However, if your account is not an administrator account, you may not have the access permission rights to write to that directory, in which case you should change the Destination Folder to C:\Users\«userName»\AppData\Lumina\Analytica 4.6.
If you’ve installed any edition of Analytica, and then later obtain a license for a different edition, you do not need to re-run the installer. You can enter the new license or activation key by selecting Update License... on the Analytica Help menu.
Conventions
This Tutorial uses these conventions:
- In figures, boxes down the left contain numbered steps describing what to do.
Some steps have simple explanations, and a screenshot showing what you'll see in Analytica.
For example:
- Italic type shows identifiers or titles of Variables and models
- italic type also identifies special keys on the keyboard, including: Enter, Return, Tab, Delete, Shift, Alt, F1.
- Bold italic type identifies special Analytica terms or concepts when they are first introduced. Often they are linked to a page that defines and explains them.
Assumed background
This tutorial assumes that you have basic skills of financial or quantitative modeling — for example, from previously using a spreadsheet program. We also assume you have the basic skills needed to run Windows programs and know how to use pull-down and popup menus, scroll bars, and windows, and know these terms:
Term Meaning click Press and release the mouse button one time. double-click Quickly press and release the mouse button two times. drag Press and hold down the mouse button while moving the cursor to a new location on the screen, then release the mouse button. press Press and hold down the mouse button. select Click an interface object, such as a menu command or a cell in a table; selected objects usually appear highlighted.
See Also
- Introduction: About Analytica
- Getting Started with Analytica (an explanatory video on YouTube)
- Tutorial videos
- Analytica User FAQs/Editions
- Editions of Analytica
- Free Edition
- Analytica Free Edition
- Download Analytica Free Edition
- Hardware and software requirements
- Installation and licenses
- Analytica User FAQs/Licenses
- Analytica User FAQs
- Analytica User Guide
- Typographic conventions of Analytica User Guide
- What's new in recent releases of Analytica?
- Upgrade Analytica

Enable comment auto-refresher