Difference between revisions of "Enabling Flash in your browser"
| Line 50: | Line 50: | ||
| − | ==Enable | + | ==Enable Flash in the Edge browser== |
1: Launch Microsoft Edge and click the “three dots” on the top-right of the browser. | 1: Launch Microsoft Edge and click the “three dots” on the top-right of the browser. | ||
| Line 66: | Line 66: | ||
[[File:Enableflash10.png]] | [[File:Enableflash10.png]] | ||
| − | ==Enable | + | ==Enable Flash in the Firefox browser== |
1: Launch Foxfire and go to the [https://www.analyticacloud.com/acp/client/acpclient1.aspx ACP sign in page]. | 1: Launch Foxfire and go to the [https://www.analyticacloud.com/acp/client/acpclient1.aspx ACP sign in page]. | ||
| Line 73: | Line 73: | ||
[[File:Enableflash11.png]] | [[File:Enableflash11.png]] | ||
| + | |||
| + | '''Expected: Another message asking if you want to allow Flash for this site.''' | ||
| + | |||
| + | [[File:Enableflash12.png]] | ||
| + | |||
| + | 2: Click [Allow] | ||
| + | |||
| + | '''Expected: You should be directed to the ACP sign in page.''' | ||
Revision as of 15:39, 10 September 2019
Why is this necessary?
Some browsers have changed the default settings for Flash lately. This page explains how to enable Flash so that you can use ACP in your browser.
Enabling Flash in the Chrome Browser
Chrome has started blocking Flash by default. You need to enable Flash each time you restart Chrome.
Method 1 - from the Chrome secure connections popup
1: Go to the ACP sign in page.
Expected: You will see a Blue "Enable/Get Flash" prompt.
If you don't have Flash of course you will need to get it. Assuming you do have Flash and that Chrome is blocking it, the fastest way I have found to temporarily enable it is as follows:
2: You should see a security padlock icon to the left of the URL - using your mouse, right click on it.
3: In the "Connection is secure" popup, click on the pulldown menu for Flash - which will probably say "Block (Default)" - and select "Allow".
{Once you have changed this setting, Chrome will remember the setting for the remainder of the session".}
4: Now close this popup either by clicking on the X in the top right or by clicking on the browser canvas outside of the popup.
There should be a message bar at the top of Chrome window with the message "To apply your updated settings to this site, reload this page".
5: Press the [Reload] button
Expected: This should cause the Blue "Enable/Get Flash" Prompt to disappear and direct you to ACP.
Method 2 - Use a registry setting
If you are comfortable with editing your registry setting, this method will permanently allow you to use flash with Chrome - with the ACP website.
1: Create the following key and value in the registry:
- Key [HKEY_LOCAL_MACHINE\Software\Policies\Google\Chrome\PluginsAllowedForUrls]
- String = Value "1" = "https://www.analyticacloud.com"
Enable Flash in the Edge browser
1: Launch Microsoft Edge and click the “three dots” on the top-right of the browser.
2: Click “Settings” at the bottom of the fly-out.
3: Towards the bottom, click “View advanced settings.”
4: Enable Flash Player by moving the slider from the Off position to the On position.
Enable Flash in the Firefox browser
1: Launch Foxfire and go to the ACP sign in page.
If Flash is not enabled you will get a prompt like this which you should click to enable flash.
Expected: Another message asking if you want to allow Flash for this site.
2: Click [Allow]
Expected: You should be directed to the ACP sign in page.
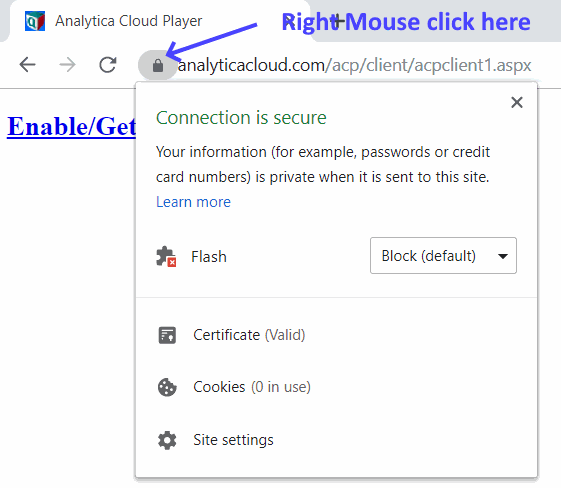
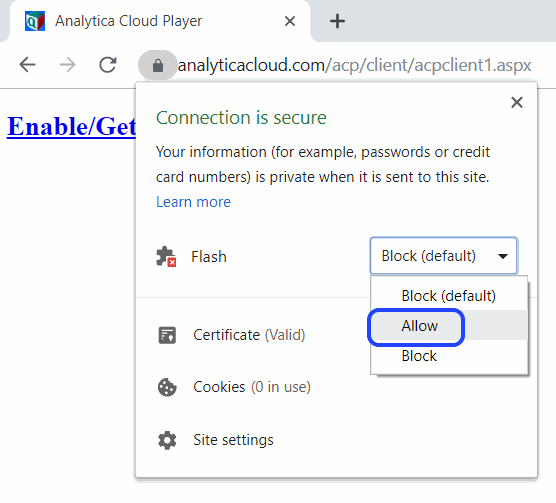
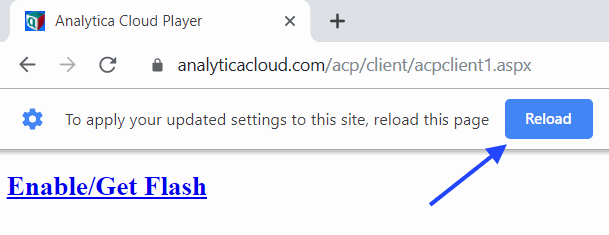
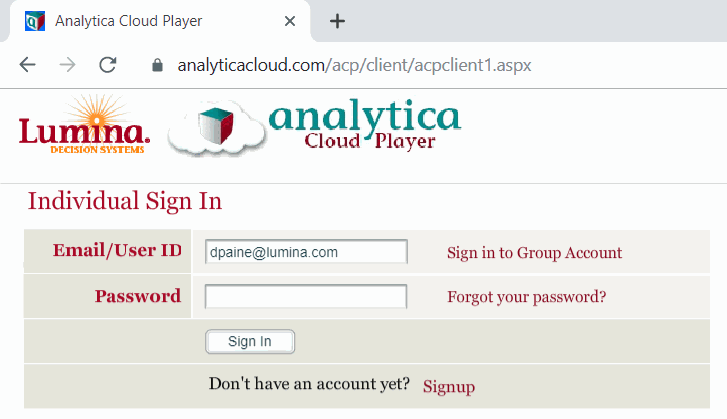

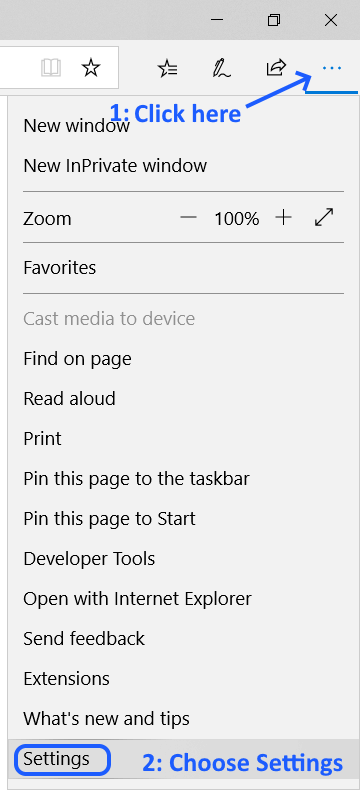
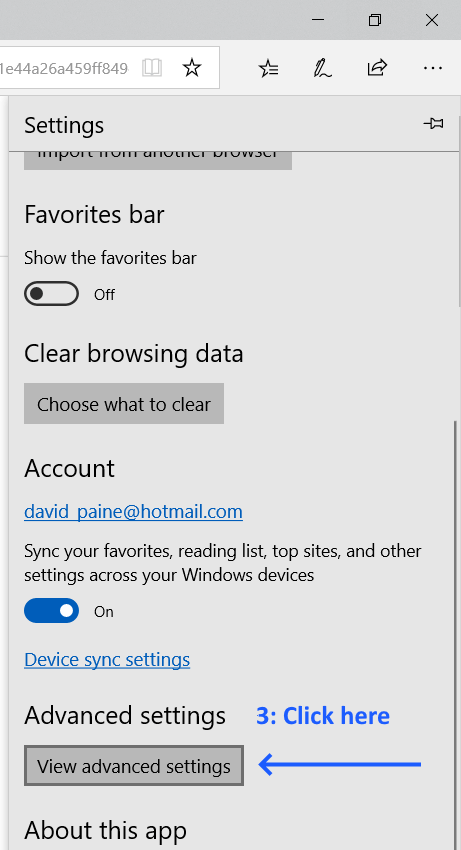
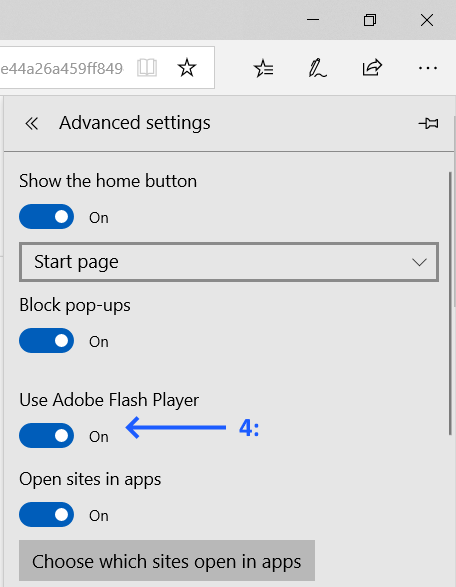
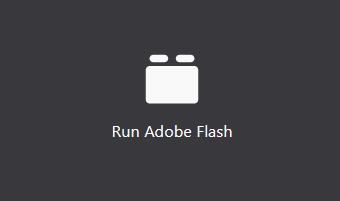
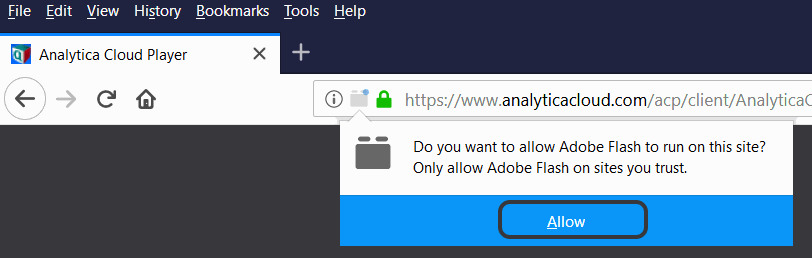
Enable comment auto-refresher