Slider
New to Analytica 6.3
Use this function to create a slider control in a user input node or in an edit table cell.
A slider control has a horizontal track with one or more movable thumbs (a standard UI term) that are used to select a value, an interval, or multiple values. A slider can be continuous or discrete -- a discrete slider limits the thumb to a finite set of positions. Its Domain specifies the space of selectable values and thus determines whether it is continuous or discrete. A slider can also optionally include labels with tick marks.
Slider( val..., domain, styles, ..., resultIndex, returnRef )
A slider can have one or more thumbs:
Expression Control's appearance Result after evaluation Slider(0.5)→ 
→ 0.5Slider(0.5, 0.75)→ 
→ [0.5, 0.75]Slider(0.1, 0.5, 0.75)→ 
→ [0.1, 0.5, 0.75]
All parameters after «vals» are optional, but if specified, must be specified with named-parameter calling syntax. The parameters are described in the sections below.
The number of values specified determines the number of thumbs. Notice that it defaults to a Continuous(0,1) scale.
To create a slider user input
- Enter Edit mode
- Drag a new Variable or Decision node to the diagram
- Enter a Title, say:
Probability of Rain - Press
 to edit its Definition
to edit its Definition - Enter its Definition:
Slider(0.5)
- From the the Object menu (or Right-click menu) select Make User Input Node (or press Ctrl+m).
- Drag the user input node to your desired location.
The user input node looks like this:
Or if you enter the Definition as Slider(0.5, styles:'LabelsBelow'), it looks like this:

The value(s)
The first parameter to the function, «val», is the currently selected value. For example, here the value 0.5 is currently selected:
As the user moves the thumb, it changes the value in this first parameter. For example, after dragging the slider, the Definition is now
Since it stores continuous values at full precision, it is common to see the value saved with many significant digits like this.
The number of values listed determines the number of thumbs in the slider. An interval slider is created by listing two values.
Again, 0.5 and 0.75 are the current values, which it updates when the user moves a thumb.
Domain
The domain is the set of values that can you can select with the slider. You can specify the domain either with the Variable's Domain attribute or by specifying the «domain» parameter to the Slider function. When no domain is specified, the slider defaults to Continuous(0, 1), which allows any value between 0 and 1 to be selected.
Using the Domain attribute
Often it's betterto specify the Domain attribute rather than providing a «domain» parameter since it is easier to see once your UI is displaying the control. You can specify it with the Attribute panel by selecting Domain from the Attribute menu. 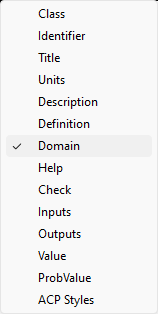 .
.
The Domain-type pulldown has these options:  .
.
Select Continuous if you want a continuous slider and specify the lower and upper bounds.
A discrete slider restricts the thumb(s) to a finite set of positions. You can select either Integer, Explicit Values, or Copy from Index. You can also compute the domain using Expression. This example uses Explicit Values:
Using the «domain» parameter
As an alternative to using the Domain attribute, your can specify the domain directly as a parameter to the Slider functon. If both are specified, the parameter overrides the attribute. When you pass the domain as a parameter, you must use a name-parameter calling convention. These examples show ways to specify the «domain» parameter:
Slider( 'Good', domain: Discrete('Horrible', 'Bad', 'Neutral', 'Good', 'Excellent') )Slider( 'Good', domain: ['Horrible', 'Bad', 'Neutral', 'Good', 'Excellent'] )Slider( 'D', domain: 'A' .. 'G' )Slider( 23, 54, domain: Continuous(0, 100) )Slider( 4, domain: Integer(1, 5) )Slider( 'Medium', domain: LMH){ where LMH is an index name }
Return value
A slider with one thumb returns its first parameter.
Slider(0.7)→ 0.7Slider('C', domain:'A'..'Z')→'C'
A slider with two or more thumbs returns a list of the values
Slider(0.3, 0.7)→[0.3, 0.7]
When you provide a «resultIndex», the result is a 1-D array on that index.
- Index Quantile :=
[10%, 50%, 90%]
Slider(10,30,80, domain:Continuous(0,200), resultIndex: Quantile)→
If you pass True to the «returnRef» parameter, a reference to the result is returned.
If you have a table of multi-thumb sliders (like interval sliders), then you should return references or use a «resultIndex» for all multi-thumb sliders in the table. Otherwise, each list returned by each multi-thumb slider becomes a separate implicit index, and multiple implicit indexes cannot be combined in the same array. The use of «returnRef» or «resultIndex» addresses that problem.
Ordering
When a slider has 2 or more thumbs, the default is to constrain the ordering of the thumbs so that the left thumb cannot move past the right thumb. You can change this by using styles:'Unordered' as illustrated here.
Slider( 0.1, 0.2, 0.4, styles: 'Unordered' )
Appearance
There are many options (various styles, colors and track height) that alter the appearance sliders. In most cases, you'll want to adopt a consistent color and style scheme for all sliders in your model. To maintain consistency, you should configure the model-wide defaults and avoid explicitly specifying appearance parameters in the Slider function calls. Use the parameters to adjust parameters when you want a particular slider to deviate from the model-wide defaults.
Model-wide defaults
To control these model-wide defaults, make sure no node is selected, then use the menus to navigate to
- Definition / System variables / Settings / Slider style defaults / Edit table
Appearance parameters
The «styles» parameter accepts a comma-separated list of text options, as described in the next subsection. The subsection after that lists the numerous color parameters that you can specify. And finally, «trackHeight» accepts a single positive number, which is the height of the track (in pixels).
«Styles» parameter
The «styles» parameter accepts these options:
'Needle','Circle','Rectangle','Diamond','Block','Line','NoThumb'- The thumb shape.
'RoundedEnds','FlatEnds'- The track shape.
'LabelsNone','LabelsBelow','LabelsAtEnds'- Whether and where labels appear.
'ShowSelect','HideSelect'- Whether the area to the left of a single thumb, or between 2 thumbs, uses «selectColor».
'Ordered','Unordered'- Whether multiple thumbs can cross over each other.
The options in each group above are mutually exclusive. If you do specify more than one, the one that appears last takes precedence. Multiple styles, one from each each group, can be specified in any order separated by commas, e.g.,
Color parameters
The color parameter names are
trackColortrackOutlineColorselectColorthumbColorthumbOutlineColor
Their meaning is illustrated here.
(Depicted is Slider( 0.2, 0.7, styles:'ShowSelect', trackColor:0x1000ff00, selectColor:0x200000ff, thumbColor:0x80ff80,0x8080ff, thumbOutlineColor:'red', trackOutlineColor:'Blue'))
Each color parameter value can be specified using a color integer or a color name as described at Color parameters.
Each of the color parameters (trackColor, trackOutlineColor, selectColor, and thumbOutlineColor), other than thumbColor, accepts a single color only. You can pass one or more colors to the thumbColor parameter, making it possible to have thumbs with different colors.
Thumb shapes
'Needle'
'Circle'
'Rectangle'
'Diamond'
'Block'

- A block thumb looks better when used with a larger track height (shown are trackheight:8 and trackheight:20), and with
style:'FlatEnds'. 'Line'
'NoThumb'

- The NoThumb style needs to show the selection (the
'ShowSelect'style), which it turns on automatically unless you explicitly specifystyles:'HideSelect'. We think it also work best with a larger track height (shown are trackheight:8 and trackheight:20), and withstyle:'FlatEnds'.
Labels
A slider control can appear with no labels (styles:'LabelsNone'), with the min and max label at each end (styles:'LabelsAtEnds'), or with labels below (styles:'LabelsBelow') . These examples illustrate a slider with 'LabelsAtEnds' and two sliders with 'LabelsBelow'.
The bottom user input node has its node style set to have the control on the left.
When using 'LabelsBelow' the scale is chosen automatically. If some labels don't appear, it is probably because they would overlap if all the labels were shown. Making the slider wider may help. There are no options to manually scale, to control which labels are omitted to prevent overlap, or to control how many continuous tic marks or the increment between them. Also, the auto-scaling has some limitations currently including: (a) When deciding which labels to omit, discrete numeric scales, including Integer ranges, are not interpreted numerically, so it doesn't attempt to select round integers - it simply tries to include as many labels as possible without overlap, (b) It is not date or time aware, so may not display labels on "even" dates.
Track end styles
Use a 'RoundedEnds' or 'FlatEnds' style to control the track shape.
Rounded ends are the out-of-the-box default (although you can change the model-wide default in the Slider style defaults system variable). We think flat ends work better with the 'Block' and 'NoThumb' thumb styles, e.g.,
Slider( 0.3, styles:'Block','FlatEnds','ShowLeftSelect', trackHeight:15, selectColor:'Lime',thumbColor:'LightGreen' )
Track Height
The track height can change the feel of the slider control substantially. The following compares track heights of 8, 1 and 20.
Note that when the track height is set to 1, you can't see the trackColor or selectColor, unless you set trackOutlineColor:'Transparent'. In the second slider above, we see the track outline color.
ShowLeftSelect
In the model-wide defaults, the ShowLeftSelect checkbox controls whether the select color appears to the left of the thumb in the case where the slider has one thumb. The select color shows up between thumbs for interval sliders even when this is off. Here we see a slider with this unchecked and then with it checked.
For an interval slider, the model-wide default does not turn off the selection color between the thumbs. This interval slider displays the same regardless of whether ShowLeftSelect is on in the model-wide defaults.
The styles parameter options 'ShowSelect' and 'HideSelect' override the ShowLeftSelect model-wide setting for one-thumb and interval-sliders alike.
See Also
- User Input nodes: <Add Slider into this page, and also Multichoice>
- Choice <Add multichoice into this page>
- Checkbox


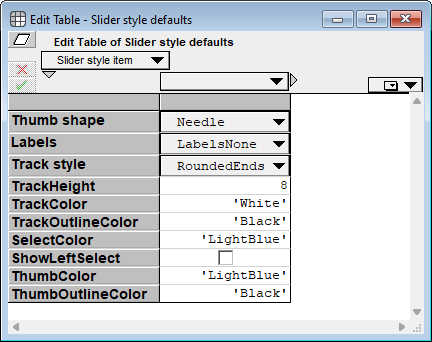
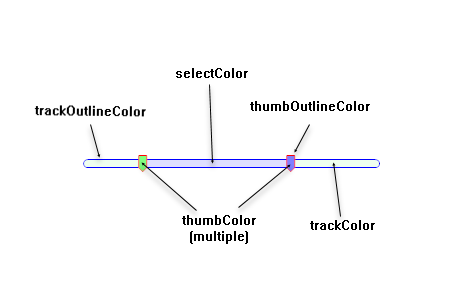

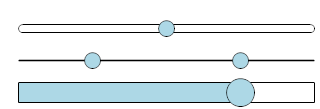
Enable comment auto-refresher