Tutorial: Sharing a model with ACP
Once you have built your own model, others can view and use it using Analytica Free 101, or you can make it available on the web with Analytica Cloud Player (ACP).
In this chapter, you will learn how to share models with others. In particular, you will:
- Learn how to instruct someone to install Analytica Free 101
- Set up an Analytica Cloud account.
- Upload a model to your Cloud account
- Send an invite yourself or a friend to view your model on the Web.
- View and navigate your model in ACP.
Once you have created an Analytica model, you may wish to share it with others. Other stake-holders will find an Analytica model to be dramatically richer and more informative than a static report showing your computed results. The visual influence diagrams enable people to understand how results have been computed, assumptions used, and variables and interrelationships that impact the analysis. An ability to change inputs and recompute results interactively enables stakeholders to easily question assumptions, try their own, and understand the impact of different assumptions. And the ability to interactively pivot multi-dimensional result tables and graphs allows others to visualize your results in ways not easily facilitated by static reports. There are two straightforward methods for sharing your model:
- Send your Analytica (*.ana) model files to them either as an email attachment, or by posting on a shared file system or file repository.
- Post your model to the Analytica Cloud Player server and send your colleagues a URL.
In the first case, your colleagues will need to have Analytica installed, or will need to install the Free 101 edition, in order to view your model. In the second case, your users need only have internet access with a Flash-enabled browser.
Viewing with Analytica Free 101
Anyone can download the free Analytica Free 101 edition and install it on a Windows computer. If you have already installed any edition of Analytica, then you already have Analytica Free 101.
The Analytica Free 101 edition allows people to view your model, navigate your influence diagram hierarchy, view object windows, compute and view results, change inputs and re-evaluate results. When your model has more than 101 user objects, user cannot change your model (other than inputs) or make use of any features available only in Analytica Enterprise or above, including for example the ability to import data from external live databases after the model is loaded.
A non-free Analytica Power Player edition provides additional features for users of models who do not need to build or make changes to the model itself. The Power Player allows users to save changes to inputs, and make use of Enterprise-level features such as importation of data from live databases after a model is loaded.
Distributing your model
To share your model with users who either have Analytica already installed, or who are willing to install the Analytica Free 101 edition on their Windows-based computer, simply email them your model file as an attachment. However, in the email you should include the following text:
- To view this model, you will need to install the Analytica Free 101. To obtain the Analytica, please visit: http://www.lumina.com/products/free101/
You can also post your Analytica model on a web page using HTML such as the following: <a href=”My Model.ana”>My Model</a>
When you do this, you should include the same text instructing users how to download Analytica. Users who already have Analytica installed can launch the model just by clicking on the hyperlink.
Analytica Cloud Player (ACP)
In this section, you will sign up for an Analytica Cloud Player account, publish a model to your account, browse the model in a web browser, and send an invite to view the model in ACP.
Publish to cloud
Start by opening the model to publish in Analytica:
- Start Analytica.
- Select File → Open..., press the Example Analytica Models (
 ) icon.
) icon. - Open the Business examples folder.
- Select Project portfolio planner and press Open.
With your model loaded, you will now publish the model, uploading the model to the Analytica Cloud Player (ACP) server. The steps here assume you do not yet have an ACP account, so you will sign up for a free account in the process.
Unless you already have an ACP account, click the sign up link:
Clicking this hyperlink opens up your web browser to the page at https://AnalyticaCloud.com/acp/Signup/acpIndividualSignup.htm:
You are presented with a new account, with one example model pre-loaded:
It is possible to upload the model from this screen, using the Upload model button; however, while developing a model, the Publish to cloud... option in Analytica is far more convenient, and hence, you will continue uploading from that option. You may close this browser instance, and return to Analytica:
With your account information complete, the Publish model tab is now selected. The fields are pre-populated how we want them:
Because Open ACP model folder page after publishing was selected, the browser opens to the model listing page, where your newly uploaded model is now listed.
Browsing the model
In this section, you will begin from where you left off in the previous section. If you are returning to the Tutorial after having completed the steps in the previous section earlier, then select File → Manage published models from Analytica, which will take you to this same model listing page:
When you click on the model name, the model launches in your web browser. You can change inputs, view results, and navigate the model details. Next, you will change a few inputs and view results based on those new inputs.
The attribute weights indicate how important each attribute is the overall multi-attribute score for each potential project being considered for the project portfolio. Next, you will change the relative importance of these.
Click the result button to view the efficient frontier of project portfolios at different budget levels.
The result reflects the changes you made to discount rate and attribute weights.
Browsing another model (optional)
This section leads you through additional browsing exercises with another model. If you are comfortable with model browsing in ACP, you may skip this section and advance to Sending Invitations.
The Rent vs Buy Example Model is included in your model listing when you sign up for an ACP account. Launch this model:
Using the outline view on the left, you can quickly explore the module organization of the model. Clicking on a variable node displays its graph:
Here we see the probability density result graph for Costs of buying and renting. Just like in Analytica desktop, you can view the result as a table or graph, using the tabs at the top to select the desired view, and can switch between different uncertainty views.
You can also pivot multidimensional result tables or graphs.
Spend some additional time navigating the model on your own.
Sending Invitations
You are now ready to invite a colleague to view your model. To experience the invitation yourself, you will send the invitation to yourself here, but if you wish, you can repeat the steps here and send an invitation to a friend.
You can customize the email message before sending it out. It also works fine to copy/paste the URL that appears in the suggested message text into an email you compose in your own email program, and send the email from there.
Next, since you sent the email to yourself, bring up the program you use to read your email. The message usually arrives within a few seconds. Read the message to get an idea what your colleagues will see when they receive the invitation. Here is one example.
Sessions
When you signed up for the Analytica Cloud Player, you automatically received 25 free sessions for signing up. If you keep your support active on your Analytica license, you’ll also receive an additional 25 sessions per month. Sessions expire at the end of each month if unused, but 25 new sessions appear at the beginning of each month. These free sessions allow for a moderate level of ACP usage at no charge.
Sessions begin when a model is run, and time out after 20 minutes of inactivity, if a different browser is used, or if the user logs out. Viewing model listings does not use a session. Each user session is good for up to a certain amount of CPU computation time depending on your account type; these limits can be seen in the table below.
Account Type CPU Minutes per Calculation Individual without Support 1 Individual with Support 1 Group Account 2 Premium Group Account 5 ACP on Your Server Unlimited
Very occasionally, some models will contain very CPU-intensive computations. When these computations surpass the CPU computation limit, additional session credits may be consumed. If you have a excessively CPU-intensive model, then you should consider sharing it via Analytica Free 101 or Analytica Power Player instead. We want to keep the ACP server responsive for all users! From the Project Directory page in ACP, you can click the Account Info button to view your user session credit balance.
From the Project Directory page in ACP, you can click the Account Info button to view your user session credit balance.
When you require a higher usage level than provided with the free monthly credits, you can purchase additional user session credits to your account by logging into ACP and pressing the Buy More link.
An ACP Group Plan subscription also exists with additional functionality for collaborative project support, higher included monthly user session levels, named users with access permissions, and additional features. Learn more on the [http:lumina.com Lumina Web Site].
Summary
In this chapter, you have learned about sharing models files with people who do not have Analytica installed, or who can download and install the Analytica Free 101 edition. You have also established an account on the Analytica Cloud Player server, which you can use to share models over the internet with anyone who has a Flash-enabled web browser.
See Also
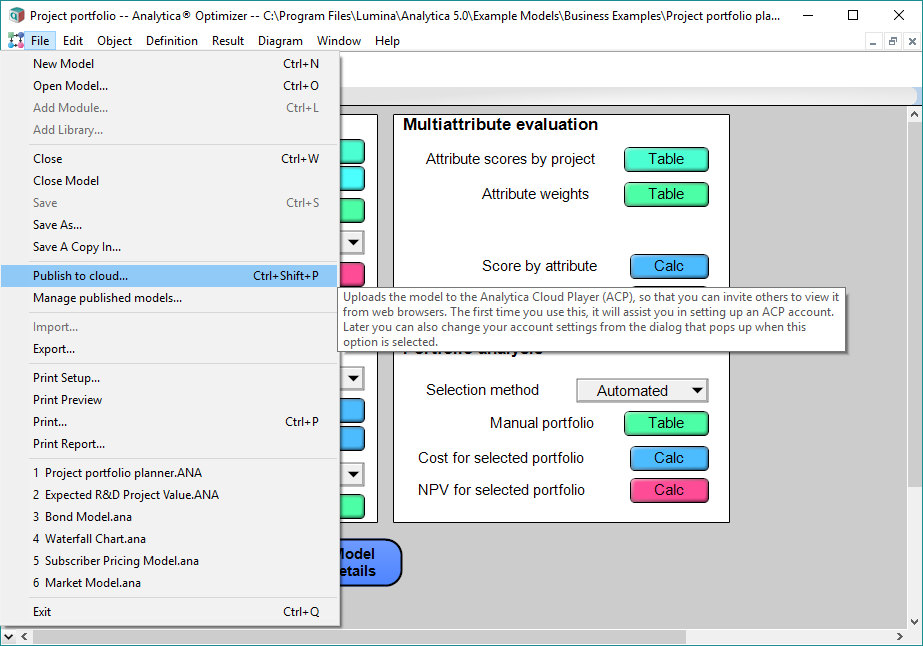
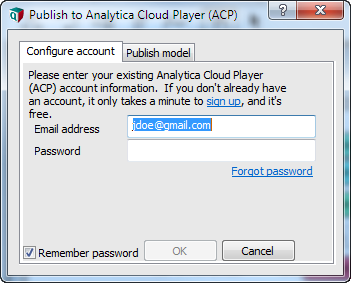
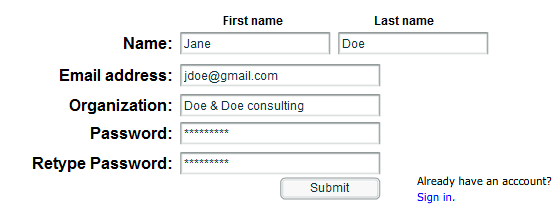

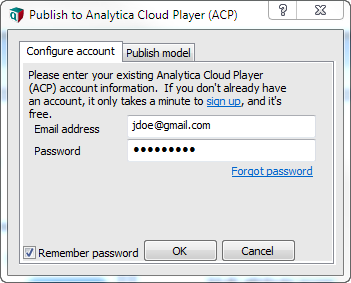
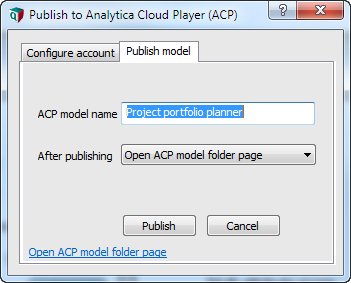

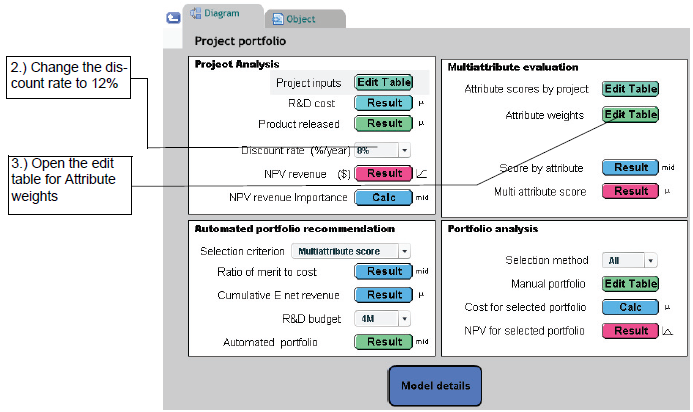
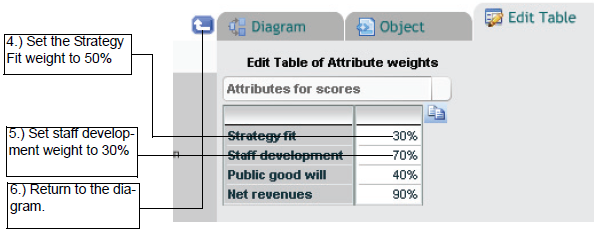
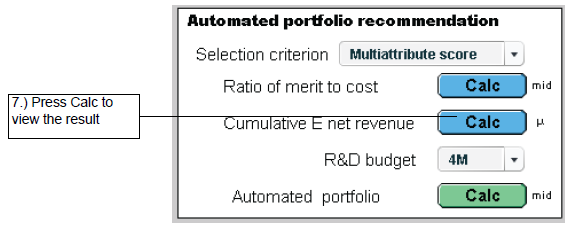
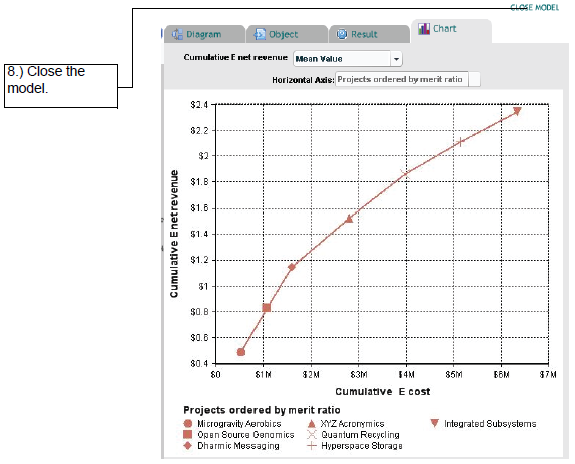
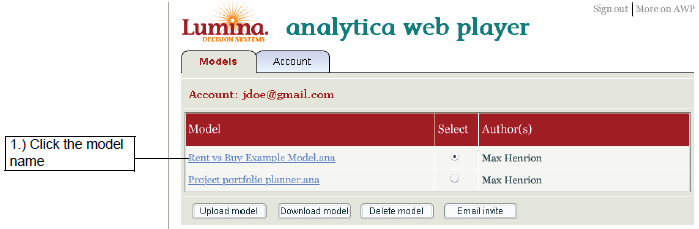
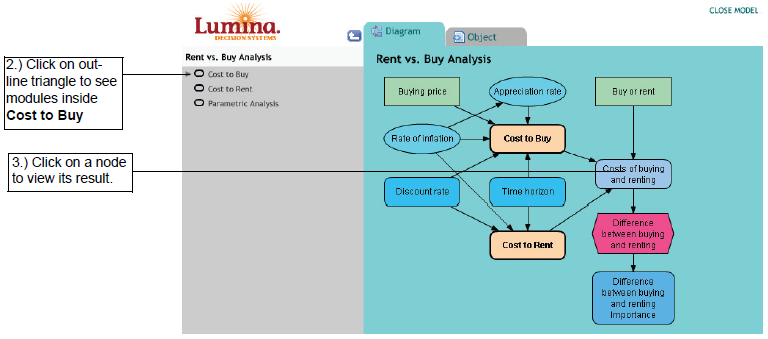
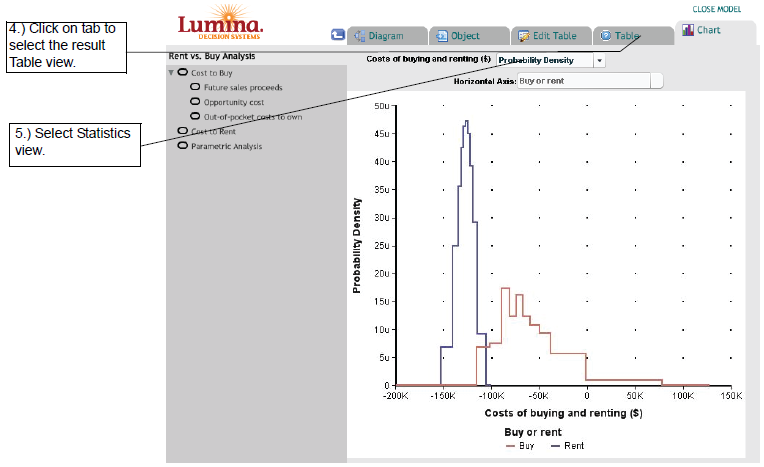





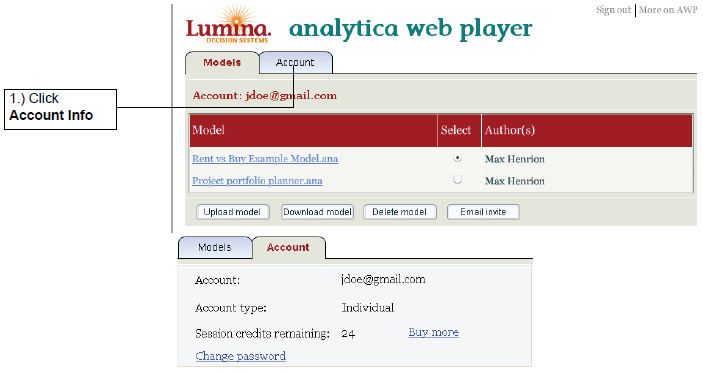
Enable comment auto-refresher