Differences between ACP and Desktop Analytica
Analytica Cloud Platform (ACP) lets you share and run via a web browser any model created in desktop Analytica (DTA). A model looks and works almost the same on the web with ACP and on a desktop with DTA. But, there are some important differences. ACP offers some special user-interface features that let you create a better user experience for a web application, which has some different opportunities and challenges than a desktop application. Plus a few special features of DTA have not yet made it to ACP. This page explains the main differences.
ACP is like desktop Analytica in Browse Mode
Analytica Cloud Platform (ACP) offers almost all the features of desktop Analytica (DTA) in Browse mode. ACP lets you open a model, view influence diagrams, object windows, and results as graphs or tables. You can change any variable designated as an input, including fields for text or number, Checkbox es and Choice menus, and Edit tables containing them. But, ACP doesn't have an Edit mode, to create or modify objects in influence diagrams or their definitions. If you want to change or extend a model, you should do it with Analytica on your desktop (or laptop).
A smaller difference is button clicks: In ACP, you click just once on a variable node in a Diagram to see its edit table or result view -- or on a module node to open its diagram view. In desktop Analytica, you double click to do these things -- or more usually you click on the relevant hover icon that appears below a node when you move your cursor over it. A double click on a variable node opens its Object view, and a double-click on a module opens its diagram.
ACP Features not in desktop Analytica
ACP, like most web applications, shows the model via a single browser window, where DTA, like many desktop applications, uses multiple windows. Most ACP features are designed to provide a user-interface experience similar to other web applications, and to reduce the limitations of a single window. You can run any Analytica model directly in ACP, but to to convert it to a web-application that works well for end users, you should understand and use some of these special ACP features.
- ACP offers a tabbed navigation style with modules listed as tabs across the top or down the left side of the window -- providing a familiar navigation style for web users. You can set all or selected modules to appear as tabs. ACP also offers a navigation style more like DTA, with an outline view (expandable module hierarchy, similar to a file browser) on the left, or a hierarchy bar across the top to show current context. Or you can just show the top model as a single page to make a simple web application, with no tabs and no access to submodules, if your end users don't need to see all the gory details. See ACP Style Library for how to choose these options.
- ACP can display a result table or graph, or edit table, embedded in a user interface diagram, instead of requiring a separate window to show the table or graph as in DTA. In this way, you can see one or more tables and graphs in the same window. You can make a user input embed its edit table, or user output embed its result table or graph, simply by making the node tall enough (>=104 pixels or four times the default node height). Or you can create a Frame node, which is a special text node which shows the edit table or result of any user input or output when you click on it. See Embed table or graph with ACP.
- You can show bevels and/or shadows on nodes to make diagrams appear more dramatic. See ACP Style Library.
- Autocalc: You can set a model to automatically calculate result tables or graphs when you open a diagram (user interface tab) with those results.
- ACP lets you control these and many other details of user interaction by setting the AcpStyles for the Model, Module, and other objects.
- The easiest way to use these ACP-specific user-interface features is to import the ACP Style Library into your model in DTA, and make the selections you want using that library.
DTA features not available in ACP
Some features of Desktop Analytica (DTA) in browse mode are not (yet) available in ACP:
- Dialog boxes for styles, formats, and preferences, including the Graph setup dialog, Number format, Diagram and Node Style Dialogs, Uncertainty Setup, and Preferences dialog. ACP uses whatever options and styles you chose in Analytica before uploading the model to ACP.
- Ability to copy and paste a subset of values from and to a table.
- Ability to copy diagrams and graphs -- but you can always use Snagit or a similar application to copy directly from the screen.
- The interactive dialog function: ShowProgressBar.
- The interactive dialog function AskMsgChoice is supported, except for the combo box option is not supported.
- These table features:
- Support for the 'Check' attribute. This includes table-cell validation checking based on the Check and Domain attributes.
- Display of huge tables. Avoid tables with more than 20,000 cells in the slice being displayed.
- Inclusion of comparison index or comparison variables is a second column header. (Only one column index is currently displayed in ACP, whereas 2 column indexes appear in a DTA table when these comparison features are used).
- Most Cell level Table formatting options are supported in tables, except for CellOnClick or CellEntry. Also, cell-level formatting of row or column header cells or totals row or columns is not yet supported.
- Clickable references.
- No support for displaying Icon images in a node.
- Popup node controls
We plan to add these and other features over time to ACP. Let us know if something is missing that you would really like to have.
Linked Modules/Libraries
ACP can run a model that uses separately Filed modules and libraries, just like DTA. You need to make sure to upload all the linked files into the same directory so that ACP will find them. Alternatively, you can embed the linked modules and libraries into the model so that it becomes a single file. There are several ways to do that:
- In Analytica, you publish the model to ACP by clicking the Publish to Cloud menu item on the File menu. Analytica will automatically convert Linked Modules/Libraries to be embedded.
- Open the model. Go through each linked module or library and convert it to the embedded equivalent. You can do this in their object windows. Change its Class to an embedded (i.e. not linked) module or library using the pulldown menu at top left of the Object window. Or you can change the Class in the Attribute panel, selecting the Class attribute, and then setting the desired class.
- If the model has a lot of linked libraries or modules, it may be easier to select Save a copy in .. from the file menu. In the Save... dialog, check the Save everything in one file by embedding linked modules checkbox. (Available in Analytica 4.2 and later.) See screenshot:
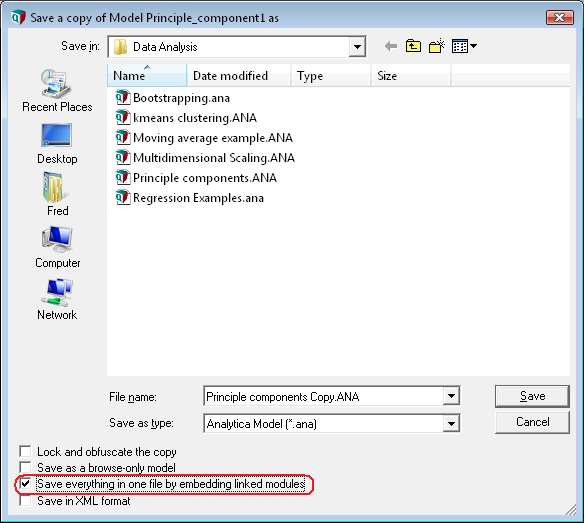
Enable comment auto-refresher