Difference between revisions of "ACP Group Plans"
Davidpaine (talk | contribs) (Created page with "ACP Group account - explanation of some of the features. ==Ability to switch "Access" to models.== The "Access" column in the model's listing is now a pulldown menu so users...") |
|||
| (73 intermediate revisions by 5 users not shown) | |||
| Line 1: | Line 1: | ||
| − | + | [[Category: Analytica Cloud Platform]] | |
| − | + | [[Analytica_Cloud_Platform#See_also|<<Back to Analytica Cloud Platform]] | |
| − | + | With an ACP Group Account users can share Analytica models with each other and deploy models to end users to run via the web. An administrator can set up multiple projects, invite new users, and set their roles on each project as a Reviewer, Author, or Manager. This page introduces the features of a Group Account. | |
| − | + | This page is mainly for Authors and reviewers. For managers and Subscription Admins, see [[ACP_Group_plans_for_Managers_and_Admins|ACP Group Plans for Managers and Admins]] for more information. __TOC__ | |
| − | + | ===The Models tab=== | |
| + | After logging into a Group account, you'll first see the Models tab, which lists the Models (and any data files) for a selected Project: | ||
| + | {{CalloutAnnotationBlock|[[File:ACP3 group UI 01.png|698px]]| | ||
| + | <!--{{CalloutAnnotation|Add/Delete Project|v=28|pt=335,81|path=R(347,*)|}} | ||
| + | {{CalloutAnnotation|Add/Delete Project|v=28|pt=361,81|path=R(347,*)|}}--> | ||
| + | <!--{{CalloutAnnotation|Users and Account tabs|v=-22|pt=130,13|path=R(130,*)|}} | ||
| + | {{CalloutAnnotation|Users and Account tabs|v=-22|pt=200,13|path=R(200,*)|}} | ||
| + | {{CalloutAnnotation|Models Tab|v=32|pt=9,27|path=R(1,*)|}}--> | ||
| + | {{CalloutAnnotation|Choose Account and Project.|v=0|pt=84,62|path=R(44,*)|}} | ||
| + | {{CalloutAnnotation|Choose Account and Project.|v=0|pt=79,91|path=R(35,*)|}} | ||
| + | {{CalloutAnnotation|Click to sort by file name.|v=70|pt=79,121|path=R(35,*)|}} | ||
| + | {{CalloutAnnotation|Search field|v=128|pt=148,129|path=R(148,*)|}} | ||
| + | {{CalloutAnnotation|Select a file to download or delete it.|v=163|pt=30,183|path=R(30,*)|}} | ||
| + | {{CalloutAnnotation|Model file - click to open. [[Tutorial:_Sharing_a_model_with_ACP#Browsing_the_model|More in the tutorial...]]|v=217|pt=62,210|path=R(30,*)|}} | ||
| + | {{CalloutAnnotation|Data file.|v=292|pt=62,240|path=R(30,*)|}}}} | ||
| + | *'''Account menu:''' If there is more than one, Press to see the list of Accounts you are a member of. | ||
| + | *'''Project menu:''' Press to see a menu of your projects and select the project you want to view. It shows all the projects of which you are a member. When you log in, it shows the project you were in when you last logged out. | ||
| + | *'''Model:''' The list of models, spreadsheets, or other data files in this project. Initially, they are sorted by Save date, most recent first. Click on the header "Model" to sort them alphabetically. Click again on Model to reverse the sort order by name, or sort by Save Date or File Size by clicking on the column headers.. | ||
| + | *'''Search field:''' Search for file names by entering text in the Search box. The model list adjusts to match file names containing that text as it is entered. | ||
| + | * '''Upload''' button - Press to open a windows file selection dialog for uploading model and data files from your local disk. Reviewers may only upload data files. | ||
| + | * '''Download''' button - disabled for Reviewers - Pres to open a windows dialog to save the selected file to your local disk. | ||
| + | * '''Delete''' button - disabled for Reviewers - press to delete the selected file. Delete the file from the model list and the file system. | ||
| + | * '''Email invite''' button - Press to open the [[Tutorial:_Sharing_a_model_with_ACP#Sending_Invitations|email invite]] dialog. [[Tutorial:_Sharing_a_model_with_ACP#Sending_Invitations|See more in the ACP tutorial]] | ||
| − | [[File: | + | === User Types === |
| + | |||
| + | There are four types of user in an ACP Group account. | ||
| + | |||
| + | {| class="wikitable" | ||
| + | !Privileges | ||
| + | !Admin | ||
| + | !Manager | ||
| + | !Author | ||
| + | !Reviewer | ||
| + | |- | ||
| + | |Run models | ||
| + | |<span style="color:#32CD32">'''✓'''</span> | ||
| + | |<span style="color:#32CD32">'''✓'''</span> | ||
| + | |<span style="color:#32CD32">'''✓'''</span> | ||
| + | |<span style="color:#32CD32">'''✓'''</span> | ||
| + | |- | ||
| + | |Save changes to models | ||
| + | |<span style="color:#32CD32">'''✓'''</span> | ||
| + | |<span style="color:#32CD32">'''✓'''</span> | ||
| + | |<span style="color:#32CD32">'''✓'''</span> | ||
| + | |<span style="color:#32CD32">'''✓'''</span> | ||
| + | |- | ||
| + | |Up and download models | ||
| + | |<span style="color:#32CD32">'''✓'''</span> | ||
| + | |<span style="color:#32CD32">'''✓'''</span> | ||
| + | |<span style="color:#32CD32">'''✓'''</span> | ||
| + | | | ||
| + | |- | ||
| + | |Upload data files and spreadsheets | ||
| + | |<span style="color:#32CD32">'''✓'''</span> | ||
| + | |<span style="color:#32CD32">'''✓'''</span> | ||
| + | |<span style="color:#32CD32">'''✓'''</span> | ||
| + | |<span style="color:#32CD32">'''✓'''</span> | ||
| + | |- | ||
| + | |Delete models | ||
| + | |<span style="color:#32CD32">'''✓'''</span> | ||
| + | |<span style="color:#32CD32">'''✓'''</span> | ||
| + | |<span style="color:#32CD32">'''✓'''</span> | ||
| + | | | ||
| + | |- | ||
| + | |Send email invites | ||
| + | |<span style="color:#32CD32">'''✓'''</span> | ||
| + | |<span style="color:#32CD32">'''✓'''</span> | ||
| + | |<span style="color:#32CD32">'''✓'''</span> | ||
| + | | | ||
| + | |- | ||
| + | |Add / Remove Projects | ||
| + | |<span style="color:#32CD32">'''✓'''</span> | ||
| + | | | ||
| + | | | ||
| + | | | ||
| + | |- | ||
| + | |Add / Manage users | ||
| + | |<span style="color:#32CD32">'''✓'''</span> | ||
| + | |<span style="color:#32CD32">'''✓'''</span> | ||
| + | | | ||
| + | | | ||
| + | |- | ||
| + | |} | ||
| + | |||
| + | * A user may have access to one or several projects, and may have different levels of access in each project. | ||
| + | * A user has the same password for all projects. | ||
| + | |||
| + | ==Users Tab== | ||
| + | * Authors and reviewers can review other members in the project, and their project roles, but they cannot change them. | ||
| + | [[File:ACP3 group UI 02.png|384px]] | ||
| + | |||
| + | ==Account tab== | ||
| + | {{CalloutAnnotationBlock|[[File:ACP3 group UI 03.png|471px]]| | ||
| + | {{CalloutAnnotation|Open Change Password dialog.|v=46|pt=228,81|path=R(208,*)|}} | ||
| + | |||
| + | {{CalloutAnnotation|Link to the Analytica shopping cart.|v=150|pt=350,185|path=R(330,*)|}} | ||
| + | {{CalloutAnnotation|Number of monthly sessions remaining|v=210|pt=222,200|path=R(180,*)|}} | ||
| + | }} | ||
| + | * The Account tab has has a link to change your password (you may also do this from the sign in page). | ||
| + | |||
| + | <!--* A Manager for a project may add new users, including other Managers, and change access levels.--> | ||
| + | |||
| + | ==See Also== | ||
| + | * [[Analytica Cloud Platform]] | ||
| + | * [[ACP_Group_plans_for_Managers_and_Admins|ACP Group Plans for Managers and Admins]] | ||
| + | * [[Tutorial:_Sharing_a_model_with_ACP|ACP in the Analytica tutorial]] | ||
Latest revision as of 20:09, 9 May 2023
<<Back to Analytica Cloud Platform
With an ACP Group Account users can share Analytica models with each other and deploy models to end users to run via the web. An administrator can set up multiple projects, invite new users, and set their roles on each project as a Reviewer, Author, or Manager. This page introduces the features of a Group Account.
This page is mainly for Authors and reviewers. For managers and Subscription Admins, see ACP Group Plans for Managers and Admins for more information.
The Models tab
After logging into a Group account, you'll first see the Models tab, which lists the Models (and any data files) for a selected Project:
Choose Account and Project.
Choose Account and Project.
Click to sort by file name.
Search field
Select a file to download or delete it.
Model file - click to open. More in the tutorial...
Data file.
- Account menu: If there is more than one, Press to see the list of Accounts you are a member of.
- Project menu: Press to see a menu of your projects and select the project you want to view. It shows all the projects of which you are a member. When you log in, it shows the project you were in when you last logged out.
- Model: The list of models, spreadsheets, or other data files in this project. Initially, they are sorted by Save date, most recent first. Click on the header "Model" to sort them alphabetically. Click again on Model to reverse the sort order by name, or sort by Save Date or File Size by clicking on the column headers..
- Search field: Search for file names by entering text in the Search box. The model list adjusts to match file names containing that text as it is entered.
- Upload button - Press to open a windows file selection dialog for uploading model and data files from your local disk. Reviewers may only upload data files.
- Download button - disabled for Reviewers - Pres to open a windows dialog to save the selected file to your local disk.
- Delete button - disabled for Reviewers - press to delete the selected file. Delete the file from the model list and the file system.
- Email invite button - Press to open the email invite dialog. See more in the ACP tutorial
User Types
There are four types of user in an ACP Group account.
| Privileges | Admin | Manager | Author | Reviewer |
|---|---|---|---|---|
| Run models | ✓ | ✓ | ✓ | ✓ |
| Save changes to models | ✓ | ✓ | ✓ | ✓ |
| Up and download models | ✓ | ✓ | ✓ | |
| Upload data files and spreadsheets | ✓ | ✓ | ✓ | ✓ |
| Delete models | ✓ | ✓ | ✓ | |
| Send email invites | ✓ | ✓ | ✓ | |
| Add / Remove Projects | ✓ | |||
| Add / Manage users | ✓ | ✓ |
- A user may have access to one or several projects, and may have different levels of access in each project.
- A user has the same password for all projects.
Users Tab
- Authors and reviewers can review other members in the project, and their project roles, but they cannot change them.
Account tab
Open Change Password dialog.
Link to the Analytica shopping cart.
Number of monthly sessions remaining
- The Account tab has has a link to change your password (you may also do this from the sign in page).
See Also
Comments
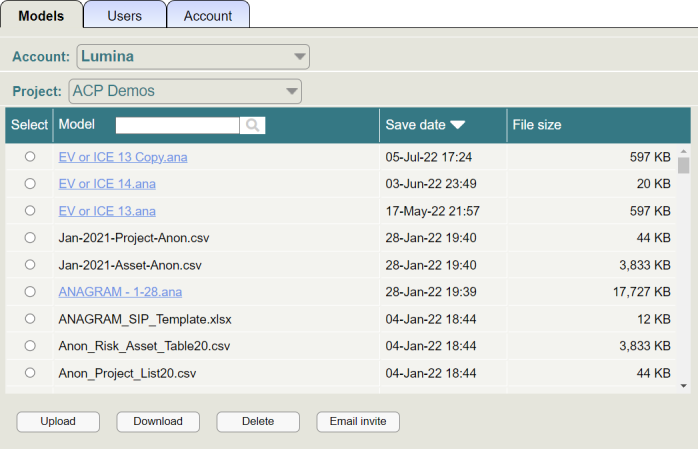
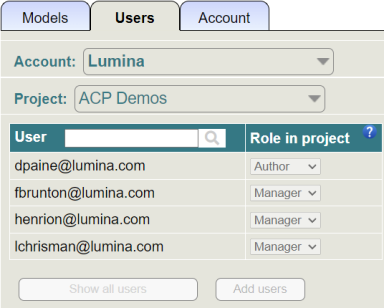
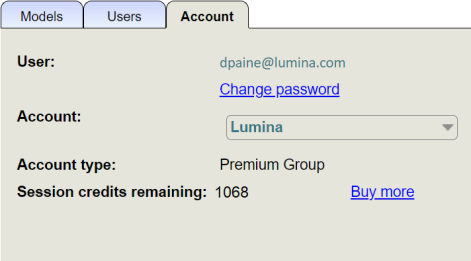
Enable comment auto-refresher