Difference between revisions of "User input nodes and user output nodes"
| Line 19: | Line 19: | ||
[[File:Chapter1 34.png]] A pull-down menu lets you choose from a list of options. Press the menu to see the list. | [[File:Chapter1 34.png]] A pull-down menu lets you choose from a list of options. Press the menu to see the list. | ||
| − | [[File:Chapter1 35.png]] Click the '''List '''button to open a list of values, usually defining an Index. To change a value, click in its cell. For more about lists, see [[Editing a list]]. | + | [[File:Chapter1 35.png]] Click the '''List '''button to open a list of values, usually defining an Index. To change a value, click in its cell. For more about lists, see [[Creating_an_index#Editing_a_list|Editing a list]]. |
[[File:Chapter1 36.png]] Click to open an edit table showing an editable array with one or more dimensions displayed as a table. For more, see [[Editing a table]]. | [[File:Chapter1 36.png]] Click to open an edit table showing an editable array with one or more dimensions displayed as a table. For more, see [[Editing a table]]. | ||
Revision as of 19:03, 28 December 2015
Overview
When you open a model with user input or user output nodes, the top-level Diagram window might look like this (instead of an influence diagram).
You can change the values in the user input nodes directly. The user output node, Net present value, shows a Calc button. Click it to compute and see its value. Double-click the Model details node to open a diagram showing details of the model (the influence diagram shown above).
Browse mode
An existing model opens in browse mode. In this mode, the browse tool button is highlighted in the navigation toolbar, and the cursor looks like this ![]() .
.
![]() In the browse mode, you can change input node values, view output node results, and examine the model by opening windows to see more detail.
In the browse mode, you can change input node values, view output node results, and examine the model by opening windows to see more detail.
Viewing User input nodes
![]() An input field lets you see a single number or text value. Click in the box to edit the value. If it’s a text value, you must put matching quotes around it (single or double).
An input field lets you see a single number or text value. Click in the box to edit the value. If it’s a text value, you must put matching quotes around it (single or double).
![]() A pull-down menu lets you choose from a list of options. Press the menu to see the list.
A pull-down menu lets you choose from a list of options. Press the menu to see the list.
![]() Click the List button to open a list of values, usually defining an Index. To change a value, click in its cell. For more about lists, see Editing a list.
Click the List button to open a list of values, usually defining an Index. To change a value, click in its cell. For more about lists, see Editing a list.
![]() Click to open an edit table showing an editable array with one or more dimensions displayed as a table. For more, see Editing a table.
Click to open an edit table showing an editable array with one or more dimensions displayed as a table. For more, see Editing a table.
![]() Click to view and edit a probability distribution in the Function Finder. For more, see Probabilistic calculation
Click to view and edit a probability distribution in the Function Finder. For more, see Probabilistic calculation
Viewing User output node values
![]() Click the Calc button to compute and display the value of this output variable. When computing is complete, it shows a number in this node, or, if it’s an array, it changes to the Result button and opens a Result window showing a table or graph. See Result Tables and Graphs for more.
Click the Calc button to compute and display the value of this output variable. When computing is complete, it shows a number in this node, or, if it’s an array, it changes to the Result button and opens a Result window showing a table or graph. See Result Tables and Graphs for more.
![]() The Result button shows that an array has been calculated. Click it to open a Result window showing a table or graph. See Result Tables and Graphs for more.
The Result button shows that an array has been calculated. Click it to open a Result window showing a table or graph. See Result Tables and Graphs for more.
Opening module details
To see the structure of the model, double-click the module Model details, to display its diagram window (see Object window).
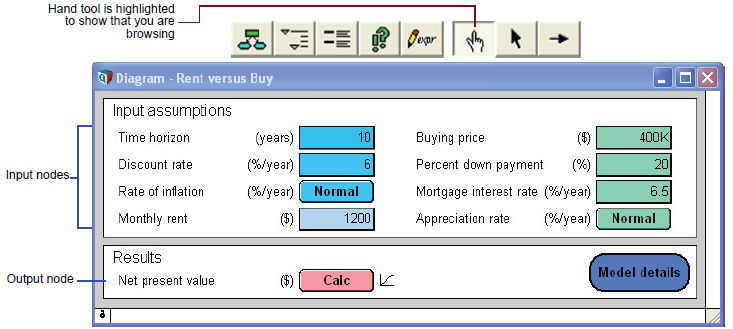
Enable comment auto-refresher