Entering Attributes using the Attribute panel
- a. Select ‘Miles per gallon’ node
- b. Click the ‘Key icon’ to display the Attribute panel. The attribute panel should appear below the diagram window and its popup menu should display ‘description’
- c. Click in the panel and type ‘Average number of miles per gallon obtained by car.’
- d. Select ‘Units’ from the Attributes popup menu.
- e. Type ‘miles/gallon’
- f. Press alt+enter
- g. Select ‘Definition’ from the Attributes popup menu
- h. Click ‘expr’ and select ‘Distribution’
- i. ‘Object Finder’ window should appear. Scroll down and select ‘uniform’ Type 20 in the ‘min’ box ,and 30 in the max box. Click ‘ok’
- j. Your result should look like this:
- a. Double click on the ‘Fuel price’ node to open its object window
- b. Change the identifier to ‘Price’
- c. Type ‘$’ in the ‘Units’ field. Press ‘Tab’ key. In the ‘Description’ field, type ‘price of a gallon of gasoline’.
- d. Click the ‘expr’ button. Select ‘Distribution’. The object finder should appear. In the object finder, scroll down, and select ‘Normal’. Type ‘1.19 and 0.1’, in the ‘mean and sttdev’ window. Click ‘ok’. Now the definition for the node should be set to ‘Normal(1.19,0.1)’
Comments

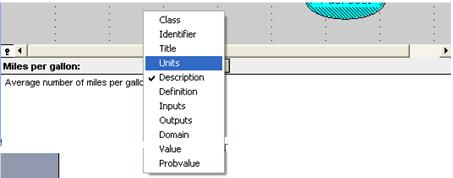









Enable comment auto-refresher