Analytica Cloud Platform (ACP)
You can rapidly make an Analytica model available via a web browser by publishing it to the Analytica Cloud Player (ACP) hosted by Lumina. Your collaborators and end users can then view and run the model on the web. They don't have to install Analytica or any other software on their computer other than a web browser. They can access it from non-Windows computers. After you upload your model to ACP, you can simply email your end-users an invitation with a URL link to view the model.
ACP individual account: Every copy of Analytica comes with a free ACP account. You get 25 free sessions with Analytica Free 101 or Analytica with expired support. If you have a paid Analytica license with active support, you get 25 user sessions per month. You can always buy more session credits online.
ACP Group Plan enables a group of modelers to collaborate, share models, and provide them to end users. As a member of a Group Plan, you can save changes to model inputs as a snapshot so that you can modify and run it over multiple sessions. You can organize models into Project Directories. Group members may have different levels of access for each Project Directory: Reviewer access lets you run models; Author access lets you upload or edit models; Manager access lets you add new members or modify their access. Admin access is a Manager, which can also add or delete projects, and delete users.
ACP Premium Group Plan allows more members, more sessions, more CPU time per session, and supports models that use the Optimizer. To see prices or buy a Group Plan, see Lumina.com.
Upload to ACP: To publish a model to ACP, open the model in Analytica, then select File → Publish to cloud....
If you already have an ACP account set up, it shows this dialog with the Publish model tab (see below to Set up an account):
You can optionally change ACP model name from your local file name -- useful if you want to keep several local file revisions, or want to publish different revisions. When you press Publish, it uploads the model to the ACP server. You have three options for what happens once the upload completes:
- Open ACP model folder page
- Open model in ACP
- Do nothing
Opening the model in ACP consumes a session credit, while viewing the model folder page does not. From the folder page, you have the option of launching the model.
You can also jump to the ACP model folder page by selecting File → Manage published models....
To Set up an ACP account: The first time you select Publish to cloud..., it opens the dialog showing the Configure account tab.
Click the sign up link for a free ACP individual account in a web browser. You will get account information to enter in this dialog. Then press OK. For detailed steps on signing up for an ACP account, see Analytica Cloud Player (ACP) in the Analytica Tutorial.
Designing models for viewing in web browsers
You can upload and view any Analytica model on ACP. But, if you plan to publish your model on ACP for multiple end users, it's useful to follow some stylistic and pragmatic guidelines to build a user interface that works well on the web. ACP also offers some user interface options not yet available in Analytica on the desktop, such as a tab-based interface, where each module in the main model is accessible via a tab.
Limit computation times: People expect each operation in a web application to complete quickly. When operations take more than about 60 seconds, users will typically leave or close the page. ACP itself enforces a 60 second maximum duration on any single computational step (you can configure this maximum in an ACP group account, even though it isn’t highly recommended for these stylistic reasons). Models that inherently involve multi-minute computations or longer are not well-suited for publishing on the Cloud.
The ACP server is not a super computer, and is not intended for the evaluation of computationally excessive models. The server(s) are shared by all ACP users.
Use small diagrams: Even people with huge monitors make use of narrow web browser windows. A standard guideline is that web-apps should be a maximum of 800 pixels in width to display fully in the browser window. While ACP does not limit the actual displayed diagram size (scroll bars appear when required), you should keep diagrams within this size range to eliminate the need for users to scroll when viewing your diagrams.
Achieving small diagrams usually translates to keeping influence diagrams not more than about 20 nodes total or 5 nodes wide. For input/output panels, limit these to two columns. It is also desirable to limit the length of diagrams and input/output panels similarly so that they be fully visible without scrolling for most users. These guidelines are highly recommended even when models will not be viewed on the web, since they also correspond to the amount of visual information the human brain can assimilate in a glance.
To attain small diagrams, you should make use of modules to structure your models hierarchically. Each module should “tell” a small self-contained story. The default ACP presentation includes a outliner bar along the left side of the screen (which you can disable using an ACP style setting, if desired). Although this consumes some valuable screen width, it helps to make the module hierarchy more visible and accessible, and thus help you feel more comfortable with keeping each module small.
Single window design: Analytica on the desktop uses a Multiple Document Interface (MDI) paradigm, letting you can have multiple windows open simultaneously, side-by-side or overlapping. This gives tremendous flexibility to display and arrange information. But, it doesn't work so well on a web browser. So ACP model users view one diagram, one result, or one table at a time. It thus becomes important to cluster information that is intended to be viewed together within the same diagram. Make use of ACP layout to help accomplish this.
Navigation styles: ACP provides several layout options that are not (yet) available in Analytica. These include tabbed module navigation, embedded tables and graphs, re-usable embedded space for result views, an outline tree or hierarchy header, control over what surrounding interface components display, and visual styles for diagram nodes.
The full set of layout options and how to specify the settings are beyond the scope of this manual. The reference guide for these is on the Analytica Wiki, see CloudPlayerStyles Attribute Values, ACP Rendering tables and graphs on the diagram, and Features of ACP not available in Analytica.
ACP Style Library makes it easy to select most navigation options and display settings in ACP. The Style Library is packaged as an Analytica library file, which you add to your model, then access the control panels by opening the library diagrams from within Analytica.
You can make use of the styles without using the Style Library. Styles are specified in the Cloud Player Styles attribute, as described at CloudPlayerStyles attribute values. However, the Style Library makes these far easier to use.
See also the instructions for obtaining the latest version of the ACP Style Library, and for using it.
Summary
Analytica Cloud Player (ACP) is a convenient way to share models over the internet, and is usable by people who have not installed any edition of Analytica, as well as people on non-Window’s platforms. ACP accounts are free, and a moderate level of usage is free as long as you keep your support active.
When sharing models from the Cloud Player, additional stylistic considerations are important for providing users of your model with a satisfactory browser-based experience. These include limiting evaluation times, keeping diagrams small, and making effective use of diagram real estate through embedded tables and graphs, tabbed panes and hierarchy headers. The Style Library provides an interface for selecting ACP styles.
See Also
- Analytica Cloud Player
- ACPT: Installation and Setup
- ACPT Tableau Extensions
- Installing ACPT Extensions on Your Server
- ACPT Extensions


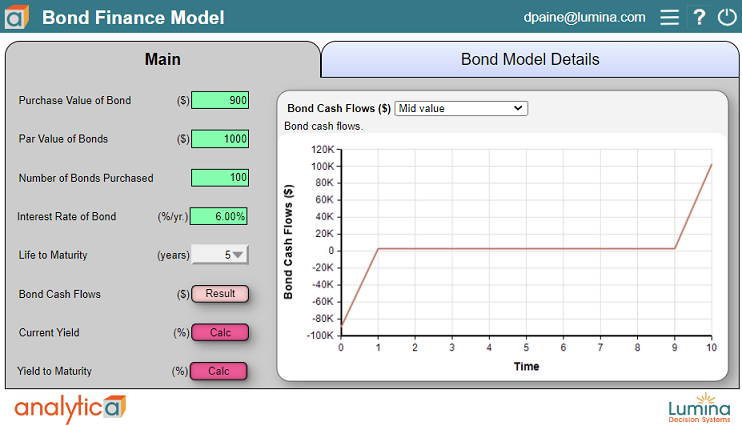
Enable comment auto-refresher