Enabling Flash in your browser
= You need to enable Adobe Flash in your browser to run Analytica Cloud Player 1 (ACP1). Chrome, Edge and Firefox have disabled it by default. Here's how to enable Flash.
What's going on?
In late 2019, most web browsers, including Chrome, Edge, and Firefox changed their default settings to block Adobe Flash, which you need to run Analytica Cloud Player 1 (ACP1). Lumina apologizes for this inconvenience. We are work are working hard on finding a replacement for Flash. Meanwhile see below on how to enable Flash for now.
Enable Flash in Google Chrome Browser
There are three ways to enable Flash. The first two are the easiest but you'll need to repeat them every time you restart Chrome. The third is permanent, but requires you to edit your registry setting.
Method 2 - In the Chrome settings dialog
1: In Chrome, enter this URL:
chrome://settings/content/flash
Or you can go to the 3 dots to the top right, and select Settings > Advanced > Privacy and Security > Site Settings > Flash.
2: Once in the flash dialog, slide the control for Flash to the right to the "Ask first" setting.
When you go back to the ACP sign in page, click on the Enable/Get Flash link. You should now be able to use ACP.
It will ask if you want to enable Flash every time you start a new Chrome session.
Method 3 - from the Chrome secure connections popup
1: When you open the ACP sign in page, you should see a security padlock icon to the left of the URL - using your mouse, right click on it.
2: In the "Connection is secure" popup, click on the pulldown menu for Flash - which will probably say "Block (Default)" - and select "Allow".
3: Close this popup. There should be a message bar at the top of Chrome window with the message "To apply your updated settings to this site, reload this page".
4: Press the [Reload] button
This should direct you to ACP. Chrome will remember the setting for the remainder of the session.
Method 3 - Change your registry setting to permanently enable Flash (Windows only)
Easiest way - Using the registry key provided
- Download the registry key file from here chrome.reg
- Double click on the chrome.reg file.
- You will probably need to clear a few warning messages.
That's it, Flash for Chrome should be permanently enabled for the ACP website.
- Close and then reopen Chrome.
- Follow this link ACP sign in page.
Edit the registry manually
Page which gives Instructions to add the registry key manually, using regedit.
Enable Flash in Microsoft Edge browser
1: Launch Microsoft Edge and click the “three dots” on the top-right of the browser.
2: Click “Settings” at the bottom of the fly-out.
3: Towards the bottom, click “View advanced settings.”
4: Enable Flash Player by moving the slider from the Off position to the On position.
Enable Flash in the Firefox browser
1: Launch Firefox and go to the ACP sign in page.
If Flash is not enabled you will get a prompt like this which you should click to enable flash.
Expected: Another message asking if you want to allow Flash for this site.
2: Click [Allow]
Expected: You should be directed to the ACP sign in page.
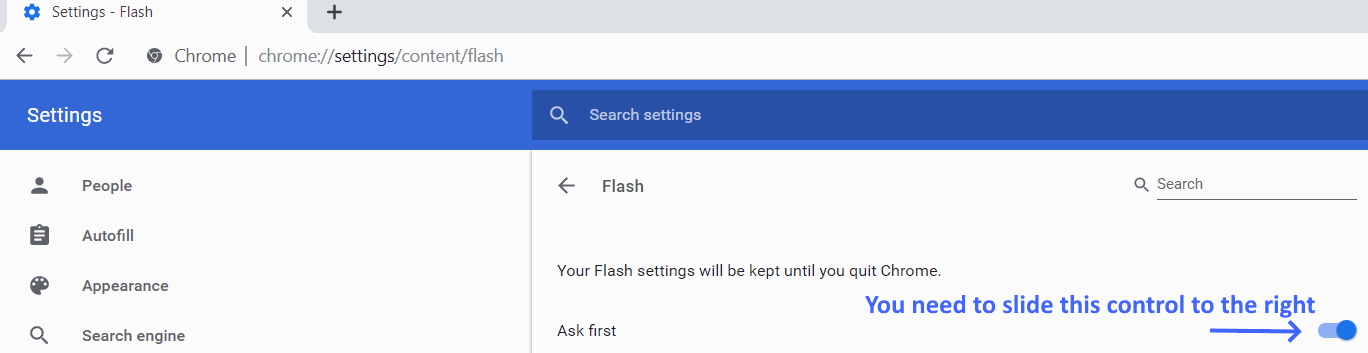
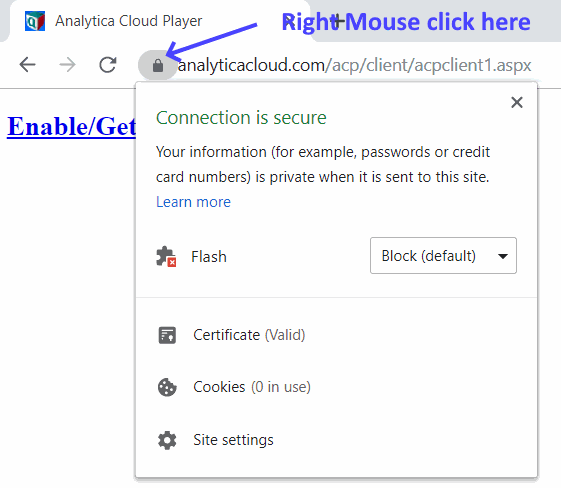
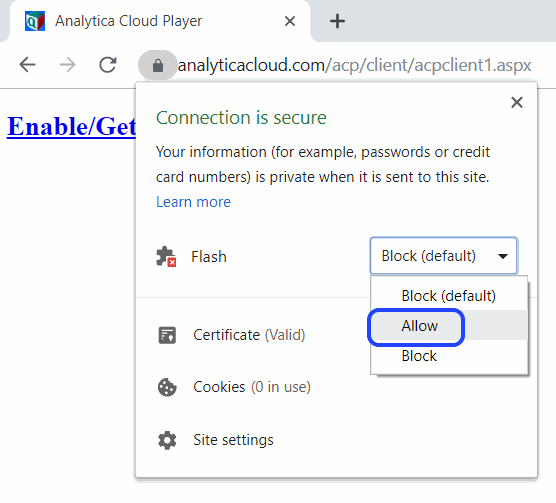
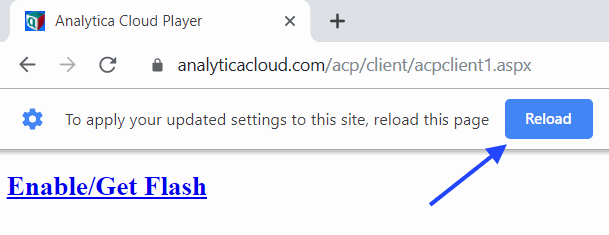
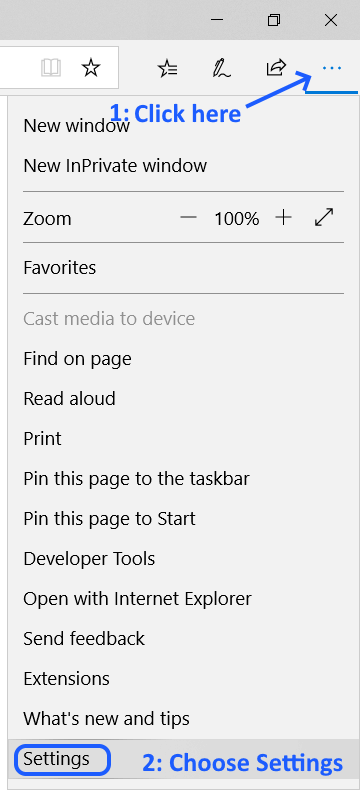
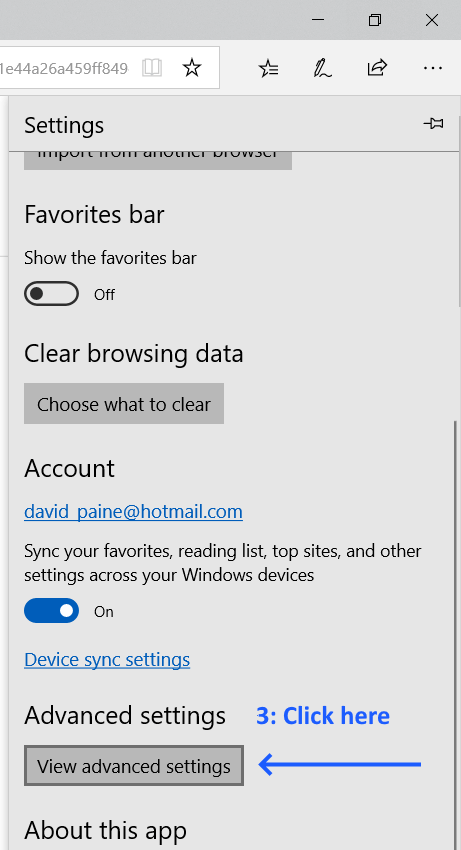
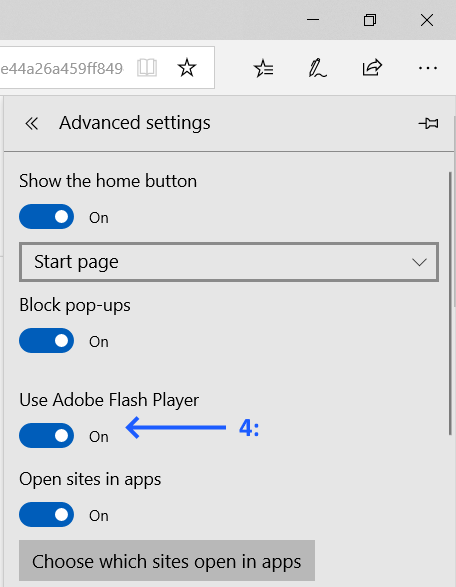
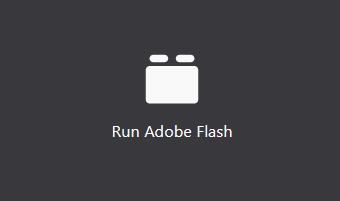
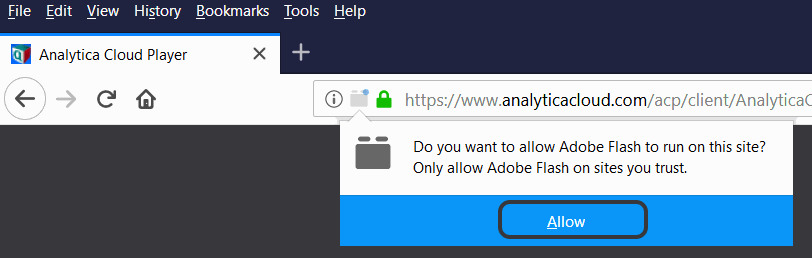
Enable comment auto-refresher