Explanation of how to add the Registry key manually with regedit
This page explains the steps to take for manually entering the registry key which allows you use Flash player in chrome more easily.
You will need to create the following key and String value pair in the registry:
- Key [HKEY_LOCAL_MACHINE\Software\Policies\Google\Chrome\PluginsAllowedForUrls]
- String ="1" Value = "https://www.analyticacloud.com"
- Open the regedit application
1: In the windows search box type "regedit"
2: regedit should appear in the list of programs, click it to launch the program.
Expected: The regedit program opens.
- Navigate to the [HKEY_LOCAL_MACHINE\Software\Policies\] key
1: Click the greater than symbol next to HKEY LOCAL MACHINE to expand it...
2: This will expand the list - now expand the software key.
3: Scroll down to find the Policies subkey within the software key, and expand it.
Expected: You will probably not have a Google subkey here if you have never edited the key before, so you will need to ad it
- Add the Google subkey
4: Right click on the Policies subkey and choose New - key, then edit the name to Google and press enter.
Expected: You should have a new subkey "Google" in the policies subkey.
5: Repeat the process of adding a key to the Google subkey, and name this key Chrome, then again in the Chrome subkey, add another subkey PluginsAllowedForUrls.
Expected: Now you will have the necessary subkey in your registry, and you need to add the string next
6: Right click on the PluginsAllowedForUrls subkey and select New - String value, then edit the name to make it "1" and press enter.
Expected: The string will be present, but will have no value in the data field.
7: Double click on the string to open the edit string dialog
8: In the edit string dialog, enter "https://www.analyticacloud.com" into the value data field. Without the quotes. Then press [OK].
9: That's it - you should be able to use flash in the chrome browser with ACP.

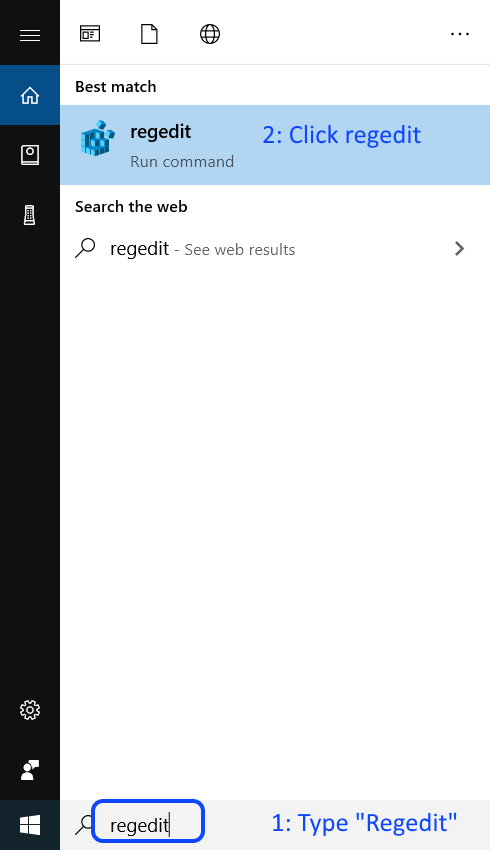
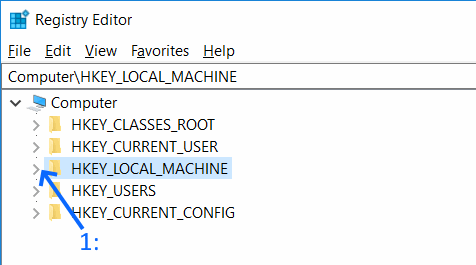
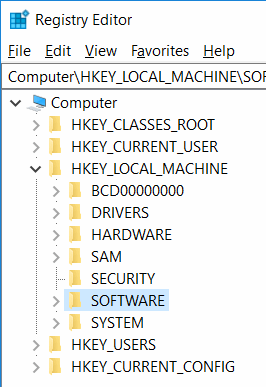
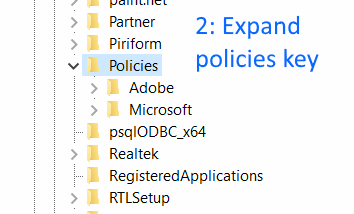
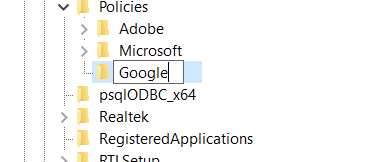




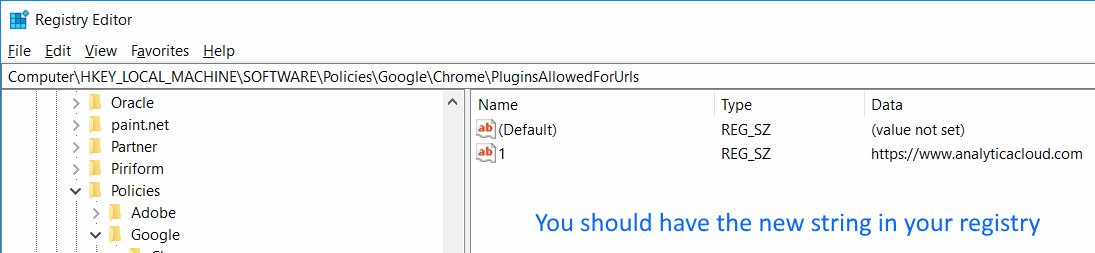
Enable comment auto-refresher