Difference between revisions of "Object Window"
(Merged the User Guide chapter 'The Object Window' with the wiki page. The user guide editing history can be seen at http://wiki.analytica.com/index.php?title=The_Object_window&action=history (renaming/moving was not possible)) |
|||
| Line 10: | Line 10: | ||
[[File:Chapter1 40.png]] | [[File:Chapter1 40.png]] | ||
| − | ''' | + | |
| + | '''Opening an object window:''' Here are some ways to open the '''Object '''window for an object '''X''''':'' | ||
* Double-click '''X '''in a '''Diagram '''window. | * Double-click '''X '''in a '''Diagram '''window. | ||
* Select '''X '''in its '''Diagram '''window and click the '''Object '''button [[File:Chapter1 41.png]] (or the F4 key shortcut) in the navigation toolbar: | * Select '''X '''in its '''Diagram '''window and click the '''Object '''button [[File:Chapter1 41.png]] (or the F4 key shortcut) in the navigation toolbar: | ||
| Line 17: | Line 18: | ||
* If a '''Result '''window for '''X '''is displayed, click the '''Object '''button in the navigation toolbar. | * If a '''Result '''window for '''X '''is displayed, click the '''Object '''button in the navigation toolbar. | ||
* Double-click '''X '''in the '''Inputs '''or '''Outputs '''list of a variable in an '''Object '''window. | * Double-click '''X '''in the '''Inputs '''or '''Outputs '''list of a variable in an '''Object '''window. | ||
| + | |||
'''Returning to the parent diagram:''' Click the '''Parent Diagram '''button [[File:Chapter1 42.png]] in the navigation toolbar to see the diagram that contains this object, with the object's node highlighted. | '''Returning to the parent diagram:''' Click the '''Parent Diagram '''button [[File:Chapter1 42.png]] in the navigation toolbar to see the diagram that contains this object, with the object's node highlighted. | ||
[[image:ParentDiagramToolbarButton.png]] | [[image:ParentDiagramToolbarButton.png]] | ||
| + | |||
'''Selecting Attributes to Display''': An object may have many attributes, most of which are not of primary interest, and hence, are usually hidden to avoid distracting you from the more pertinent information. However, you may want to display other attributes on the Object Window, or you may wish to hide certain attributes. To control which attributes are displayed, switch to Edit Mode, then select '''Attributes...''' on the '''Object''' menu. | '''Selecting Attributes to Display''': An object may have many attributes, most of which are not of primary interest, and hence, are usually hidden to avoid distracting you from the more pertinent information. However, you may want to display other attributes on the Object Window, or you may wish to hide certain attributes. To control which attributes are displayed, switch to Edit Mode, then select '''Attributes...''' on the '''Object''' menu. | ||
Revision as of 01:08, 5 December 2015
The Object window shows the attributes of an object. All objects have a class and identifier — a unique name of up to 20 characters. A variable also has a title, units, description, definition, inputs, and outputs.
Opening an object window: Here are some ways to open the Object window for an object X:
- Double-click X in a Diagram window.
- Select X in its Diagram window and click the Object button
 (or the F4 key shortcut) in the navigation toolbar:
(or the F4 key shortcut) in the navigation toolbar:
- Double-click the entry for X in the Outline window.
- If a Result window for X is displayed, click the Object button in the navigation toolbar.
- Double-click X in the Inputs or Outputs list of a variable in an Object window.
Returning to the parent diagram: Click the Parent Diagram button ![]() in the navigation toolbar to see the diagram that contains this object, with the object's node highlighted.
in the navigation toolbar to see the diagram that contains this object, with the object's node highlighted.
Selecting Attributes to Display: An object may have many attributes, most of which are not of primary interest, and hence, are usually hidden to avoid distracting you from the more pertinent information. However, you may want to display other attributes on the Object Window, or you may wish to hide certain attributes. To control which attributes are displayed, switch to Edit Mode, then select Attributes... on the Object menu.
At the top is the class selector. The attributes shown for variable classes, module classes or functions are configured separately. Use the class selector to select the object types that you are configuring. Double click on an attribute in the list to toggle the check mark. Those with check marks display in the Object Window. Those with stars also display, but cannot be disabled.

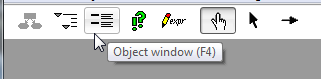
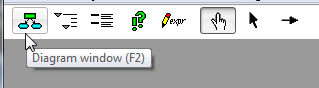

Enable comment auto-refresher