ACP Server License
Any Analytica user can upload their models to share with others and run via a web browser using the Analytica Cloud Player (ACP). Normally, you use ACP hosted on a computer server managed by Lumina, either as individual Analytica user or as part of an ACP Group Subscription. You may also purchase an ACP license to run on a server managed by your own organization. Running ACP on your own server improves performance by letting you use a dedicated server computer instead of sharing a server with other ACP customers. It also lets you apply higher customized security for confidential and proprietary models and data. Please contact sales@Lumina.com or call us at (+01)-650-1212 for more information.
You may optionally include an Optimizer license with ACP on your own server if you want to run models that use solvers built with Analytica Optimizer.
Below we provide an overview of the ACP server requirements, architecture, security, installation process, and updates.
Server Requirements
The Analytica Cloud Player requires:
- Windows Server 2003, 2008, 2012, XP, Vista, 7, or 8.
- Internet Information Server (IIS), 7.0 or later preferred, with ASP.NET
- Minimum 4 GB RAM. 16GB+ recommended.
- You will need a 64-bit Windows operating system if your model requires more than 3GB of memory to run.
- (Optional) If you want to use HTTPS instead of HTTP, you need to have an SSL certificate installed.
The Microsoft .NET framework 3.5 or later will also be installed if not already present during ACP installation.
ACP Architecture
End users access and run ACP models via a standard internet browser, such as Internet Explorer, Fire Fox, or Google Chrome, running on each client computer. Your browser must have Adobe Flash Player installed. The web page loads ACP's ShockWave files (*.swf). Both the browser directly and the ACP shockwave communicate with the ACP server.
ACP runs on a Windows server computer running any recent edition of Windows Server Operating System.
The ACP server has these software components, illustrated in the architecture diagram above:
- IIS/ASP NET web server support
- ACP Middleware DLLs using ASPX/ASPM.
- ADE: The Analytica Decision Engine (ADE) which runs Analytica model files created using Analytica on a desktop computer.
- Database: Optionally, ADE may read from and/or write to a database or spreadsheet, which may be installed on the same server or another database server. It accesses a database using the same ODBC and SQL language query functions supported in Analytica. In this case, you will need to install a database ODBC server, such as Microsoft Analysis Services, My SQL, or other standard database that supports ODBC.
- Spreadsheets: Optionally, your models may access Excel spreadsheet files to read and/or write. It uses the same spreadsheet access functions available in Analytica. To support this, you will need to install Microsoft Office with Microsoft Excel on the server.
ACP Security
You can configure ACP to run using HTTP or HTTPS. HTTPS provides industry-standard security for transferring data encrypted information over the internet. It is the same protocol used for example for online banking. To use HTTPS, you will need to purchase and install the SSL certificate for your server.
You can also encrypt your model files before uploading them to ACP, using standard features in Analytica Enterprise and Optimizer. Open your model in Analytica and from the File menu select Save a copy in.... This will display this dialog:
Check the Lock and encrypt the copy checkbox indicated above to save a model in encrypted form. Analytica and ADE can run encrypted models, but there is no way to decrypt the source file. So, make sure to retain an unencrypted version of any model before encrypting it.
ACP users' credentials are setup the same way as ACP on AnalyticaCloud.com. ACP maintains an internal database with the users' credentials stored. The internal database is actually an Analytica model file. The passwords are encrypted using a one-way encryption algorithm. What this means is that the passwords are encrypted and can be only used by ACP to see if sign-in credentials are correct, but cannot be decrypted or viewed. If a user forgets their password they should click Forgot your password? in the Sign on page (see below) to be emailed information to let them create a new one.
ACP does not currently support other authentication systems like Windows or Kerberos. Please ask Lumina if you are interested in doing so.
Installing ACP
Installing ACP on your server involves a series of simple steps, described below. Typically the ACP installation is done via remote desktop connection by someone at Lumina working with an IT person in your organization who has admin privileges on the server.
1. Install ADE
The first step is to install Analytica Decision Engine (ADE). You can download the ADE installer from the Lumina at http://lumina.com/support/downloads/ Usually you will want to use the ADE 64 bit edition (blue arrow below). If your server is 32 bit (rare these days) then you should download ADE 32 bit instead.
When installing ADE you will need a valid Activation Code which Lumina will provide you when you purchase a license. If you want to run models using the Analytica Optimizer functions, you will need a license and Activation Code for ACP with Optimizer.
2. Configure IIS
Internet Information Services (IIS) is the Window's web server and ACP is installed as an "application". Once ADE has been installed, you need to configure the server to allow IIS to launch ADE. From the windows start menu, run dcomcnfg.exe and then give the IIS user name (usually DefaultAppPool) permission to launch ADE. Here's an screenshot from a Windows 2008 Server illustrating the process:
Here's an example of installing ACP as an application on Windows 2008 Server with IIS 7:
3. Install ACP Bundle
The ACP files required are distributed as a "bundle" which is typically a compressed archive like a "zip" file. The bundle will be made for your particular server. When configuring IIS, a folder for installing ACP was chosen. You will extract the zip files into that folder.
4. Set Windows Security
Usually, you will need to set access permissions for users to the folder in which you have installed ACP. Here is an example of setting up access permission in Window's Explorer, to give all Users access to the ACP folder:
Updating ACP for a New Release
Lumina periodically issues new releases for ACP with new features and bug fixes. For as long as you have active maintenance and support (included free for 12 months when you purchase an ACP license or subscription), Lumina will provide you free updates. We will provide instructions on how to perform each upgrade. Generally, the update consists of a few files to be copied into the ACP directory.
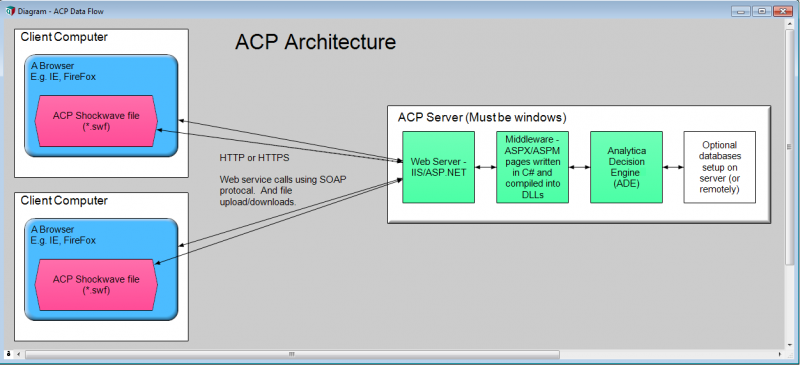

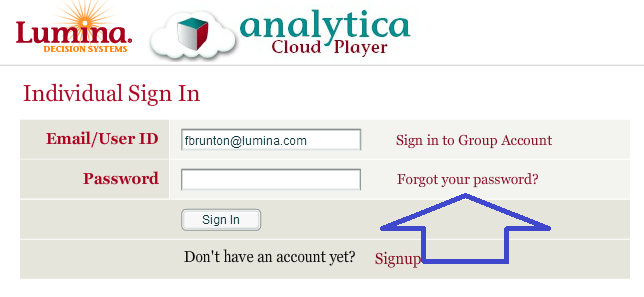
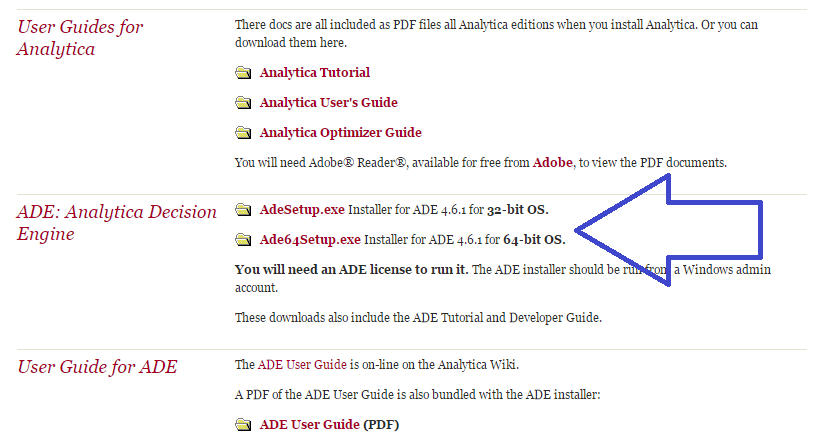
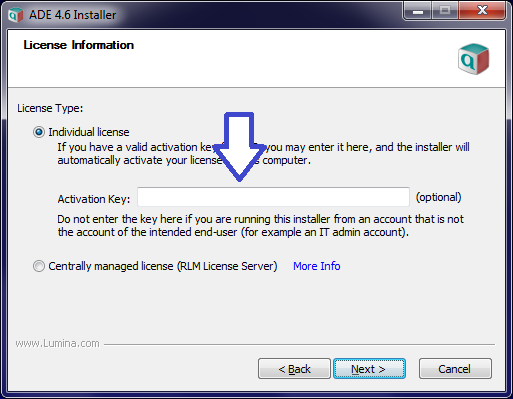
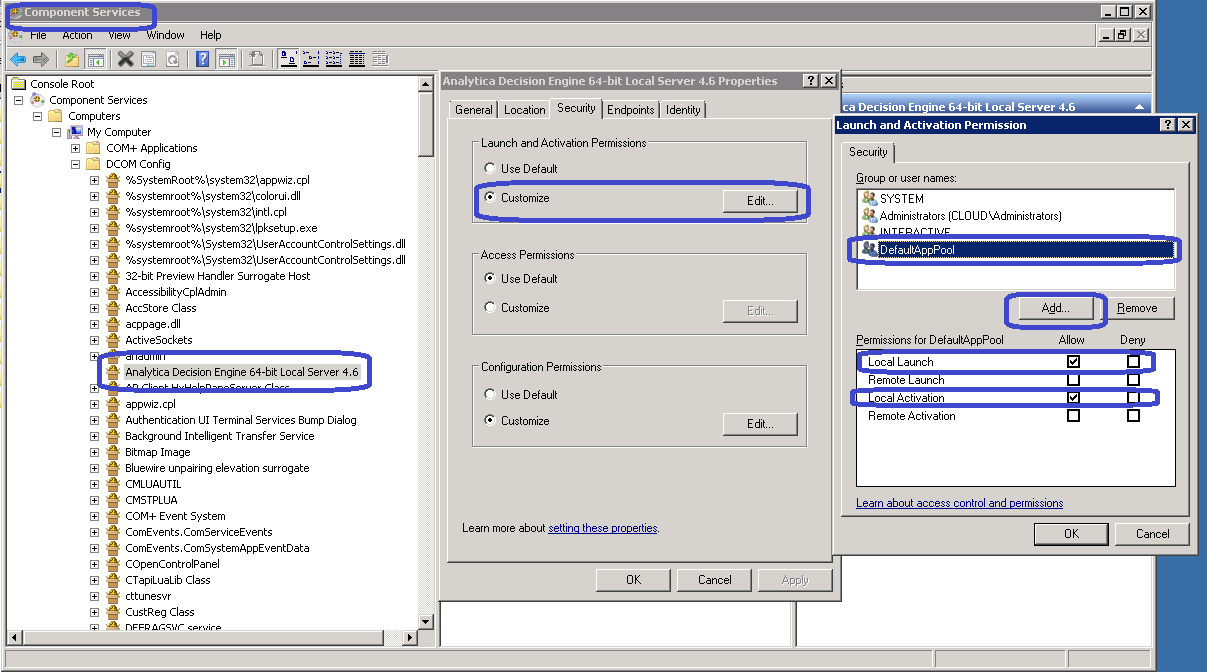
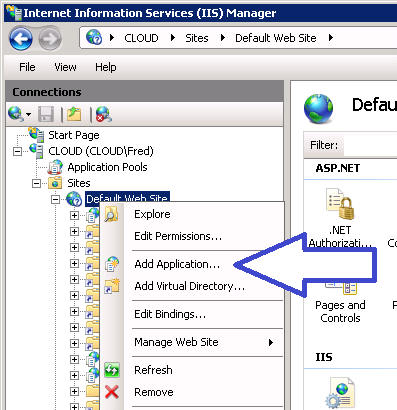
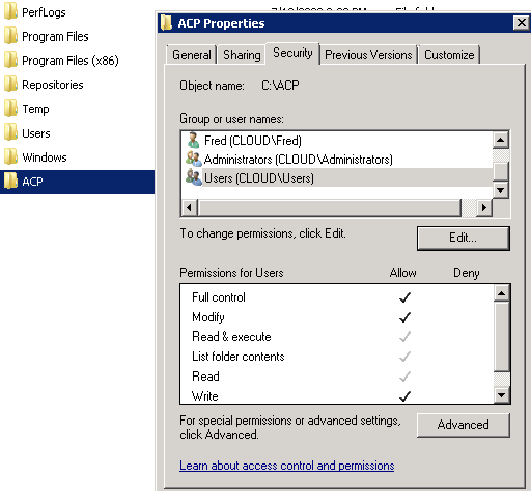
Enable comment auto-refresher