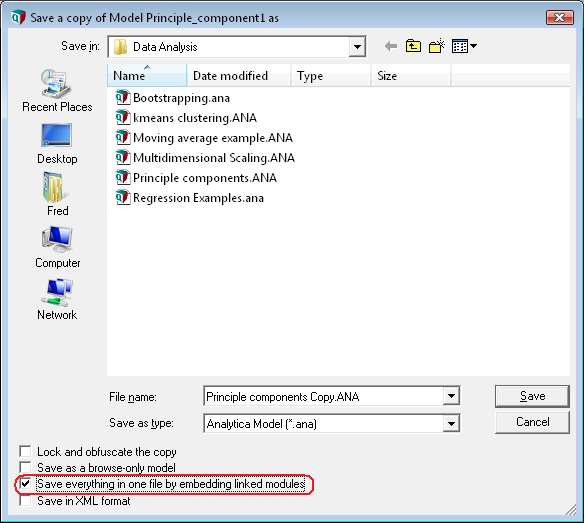User:Karenlee
<<back to Analytica Cloud Player
Differences between ACP and Desktop Analytica
How ACP is like and improves on the Analytica Player
ACP offers almost all the features of the desktop Analytica Player edition. Both editions let you open a model, view diagrams, object windows, and results as graphs or tables. They let you change any variable designated as an input, including as an Edit table; but they won't let you change other variables or create new objects. ACP lets users save a model with changed inputs so you can continue with the changes in a later session.
ACP offers several enhancements not available in desktop Analytica:
- Like most web applications, you use a single click not a double click to drill down -- for example, to open a module diagram.
- You can display a result table or graph, or edit table, embedded in a diagram, instead of having to open the result or edit table in a separate window. As a model author in desktop Analytica, you simply make the height of the input or output node greater than four times the default size, i.e. 104 pixels (52 nodesize units). When you upload and open the model with ACP, the graph or table appears embedded in its parent diagram, in the rectangle with size and location specified for the node.
- It offers tabbed user-interface styles, in which you can access modules by clicking tabs across the top (or down the left side) of the window.
Other differences
UI Differences
ACP has a few differences from Analytica in its user interface:
- ACP, like most Web applications, shows only one window at a time, unlike the multi-Window interface of Analytica on the desktop, which is similar to many desktop applications.
- A single click on a variable usually displays its result as a table or graph -- not its object window.
- It offers several styles for displaying and navigating the module hierarchy. The default shows buttons along the top to open the parent diagram, object window, and result window for a selected node, similar to desktop Analytica. It can also show an expandable tree to view and navigate the module hierarchy, similar to the desktop Outline view. But ACP also offers tabbed interfaces, which are more familiar for web applications. Tab styles include tabs across the top or down the left side of the window. The leftmost (or topmost) tab corresponds to the diagram for the main module. The other tabs correspond to modules in the top model.
- You can embed edit tables and result tables and graphs within a diagram. Simply expand an input or output node to be more than 100 pixels high, and it will show the table or graph instead of a button to open the table or graph. Alternatively, you can define Frames (special text nodes) in the diagram. Then any click on an input or output, or standard node, will show the table or graph in a Frame. This lets you review and modify inputs and see the results immediately in the same Diagram window.
See CloudPlayerStyles Attribute Values for details on how to select outline view or tab styles.
See this page for More on Embedded Tables and Graphs...
Linked Modules/Libraries
If your model contains any linked modules or linked libraries, you need to make sure to upload the model file and all of its linked files into the same directory so that ACP will find them. Alternatively, you can embed the linked modules and libraries into the model so that it becomes a single file. There are several ways to do that:
- In Analytica, you publish the model to ACP by clicking the Publish to Cloud menu item on the File menu. Analytica will automatically convert Linked Modules/Libraries to be embedded.
- Open the model. Go through each linked module or library and convert it to the embedded equivalent. You can do this in their object windows. Change its Class to an embedded (i.e. not linked) module or library using the pulldown menu at top left of the Object window. Or you can change the Class in the Attribute Panel, selecting the Class attribute, and then setting the desired class.
- If the model has a lot of linked libraries or modules, it may be easier to select Save a copy in .. from the file menu. In the Save... dialog, check the 'Save everything in one file by embedding linked modules' checkbox. (Available in Analytica 4.2 and later.) See screenshot:
Features of Analytica not available in ACP
These features of Analytica Player are not available in ACP:
- Dialog boxes to change computation and display options, such as the Graph setup, Number format, Diagram and Node styles, Uncertainty Setup, and Preferences dialogs. It uses whatever options and styles you chose in Analytica before uploading the model to ACP.
- Slicer menus in graphs for multidimensional results, including the Color key, Symbol key, Symbol Size Key, and the bar origin.
- Clickable references.
- It has limited ability to copy and paste a subset of values from and to a table.
- It does not let you copy diagrams and graphs -- except if you use Snagit or a similar application to copy directly from the screen.
- No support for the 'Check' attribute
- No support for 'MsgBox' function, Progress bar, or other interactive dialogs functions used in Analytica definitions.
We plan to add these and other features over time to ACP. Let us know if something is missing that you would really like to have.
Features of ACP not available in Analytica
ACP offers several options to modify the style of the user interface:
Tables and graphs in the diagram
- Embed edit tables and result tables and graphs in their parent diagram, so you can see the diagram and results in the Browser window.
- Reserve a space in a diagram to show the edit table, or result table or graph for any node you select in the diagram. This is especially handy for web applications.
More on Embedded Tables and Graphs...
Using CloudPlayerStyles attribute settings
- Don't display the the outline view (the default is on.) The outline is useful to help users navigate around large models, but not needed for small models or when you don't want users to look at all its details.
- Display only the top diagram, and not any submodules -- especially useful for web applications.
- Add bevels and shadows to nodes to make diagrams appear more dramatic.
- Tell ACP not to display things, e.g. don't allow users to save, or restrict model browsing so certain parts of your model are not accessible.
You can control these options with keywords added to the CloudPlayerStyles attribute. See CloudPlayerStyles Attribute Values for details.