Difference between revisions of "ACP Group Plans"
| Line 157: | Line 157: | ||
:*[Not a member] removes the user from the account completely if they are only a member of one project. | :*[Not a member] removes the user from the account completely if they are only a member of one project. | ||
| − | :[[File:ACP role in project 91.png]] | + | :[[File:ACP role in project 91.png|Size|]] |
:*The Users tab shows a search box: As you type into that box, the list adjusts to show only members whose email name or organization (e.g. Lumina.com) matches what you’ve typed so far. | :*The Users tab shows a search box: As you type into that box, the list adjusts to show only members whose email name or organization (e.g. Lumina.com) matches what you’ve typed so far. | ||
Revision as of 05:44, 12 November 2021
<<Back to Analytica Cloud Player
With an ACP Group Account users can share Analytica models with each other and deploy models to end users to run via the web. An administrator can set up multiple projects, invite new users, and set their roles on each project as a Reviewer, Author, or Manager. This page introduces the features of a Group Account.
The Models tab
After logging into a Group account, you'll first see the Models tab, which lists the Models (and any data files) for a selected Project:
It has these elements:
- Account menu: If there is more than one, Press to see the list of Accounts you are a member of.
- Project menu: Press to see a menu of your projects and select the project you want to view. It shows all the projects of which you are a member. When you log in, it shows the project you were in when you last logged out.
- Add/Delete Project button: Only present for Managers and Account admins. Press to add a new project. or delete an existing one.
There is a known issue deleting projects which have been used - ie a model has been opened from that project. Only New projects which have not yet been used can be deleted.
- Models: The list of models, spreadsheets, or other data files in this project. Initially, they are sorted by Save date, most recent first. Click on the header "Model" to sort them alphabetically. Click again on Model to reverse the sort order by name, or sort by Save Date or File Size by clicking on the column headers..
- Search field: Search for file names by entering text in the Search box. The model list adjusts to match file names containing that text as it is entered.
User Types
There are four types of user in an ACP Group account. This table shows their levels of access:
| Privileges | Admin | Manager | Author | Reviewer |
|---|---|---|---|---|
| Run models | ✓ | ✓ | ✓ | ✓ |
| Save snapshots | ✓ | ✓ | ✓ | ✓ |
| Upload & download spreadsheets | ✓ | ✓ | ✓ | ✓ |
| Upload & download models | ✓ | ✓ | ✓ | |
| Delete models | ✓ | ✓ | ✓ | |
| Send email invites | ✓ | ✓ | ✓ | |
| Add users and assign users to projects | ✓ | ✓ | ||
| Add Projects | ✓ | |||
| Delete Projects | ✓ | |||
| Delete Users | Deleting users has been deprecated. |
You can see a version of this table in the Users tab of the ACP front-end by moving your cursor over the (?).
- A user may have access to one or several projects, and may have different levels of access in each project.
- A user has the same password for all projects.
- A Manager for a project may add new users, including other Managers, and change access levels.
Admin users
- Admin users can set up new Projects.
- Lumina will set up one or more people as Admin users as requested by purchaser when creating a Group account (or ACP server installation).
- After installation of a Group account, an admin can manage other administrators using the Subscription Administration project.
Users Tab
If you are an Admin or a Manager, you can manage users in the project.
- For admin and managers only, there is a button with the option to display all users or only the users who are members of the project.
To add a new user to a project
- Press the Add Users Button at the bottom of the Users list.
- Enter the email address(es) of the new user(s).
- Separate email addresses by a comma or space if you add multiple users.
- Select the User role as Manager, Reviewer or Author. (When adding multiple users, they must all have the same role on the project. To add users with different roles, add users with each role as a separate group.)
- Optionally, edit the email you will send to invite the new users.
- Press the Invite and add Users button.
Manage admin users
- You will have at least 1 Subscription administrator designated for each Group Account. Lumina will set this up for you, or your server Admin will do it if your organization has it's own ACP server.
- Subscription Administrators (admin users) can add or remove other admins.
- Manage admin users by opening the Subscription Administration project (only present in Group accounts, and only visible to Account admins).
- The Subscription Administration project is different from others in that there are no models or models tab, and in the Users tab only 2 options in the Role in project pulldown menu. You can select Administrator (which makes the user an Administrator/Admin of the entire subscription), or not a member (they are not a subscription administrator).
- Changes to the admin members are effective immediately - the SQL database is updated when you change the pulldown menu.
Manage users in a Group account
- Initially only the users who are a member of the selected project will be listed.
- For Admins and Managers, to see all users including those who are not members of this project, press the "Show all Users" button. Once this button is pressed the button text changes to "Only show members".
- Press the 'Role in project' pulldown menu for a user to change the user role for the current project project, [Not a member, Manager, Author, Reviewer].
- [Not a member] removes the user from the account completely if they are only a member of one project.
- The Users tab shows a search box: As you type into that box, the list adjusts to show only members whose email name or organization (e.g. Lumina.com) matches what you’ve typed so far.
Group Account - Add and delete Projects
- Account Admins can add or delete projects.
Note: The 'Home' project can't be deleted.
- If you are an Admin, next to the Project pulldown menu there are '+/-' buttons. Select '+' to add a project, then enter the project name into the field provided. Select ' - ' to permanently delete a project.
- If you attempt to add a project with the same name as an existing project, you will be prompted to enter a new project name.

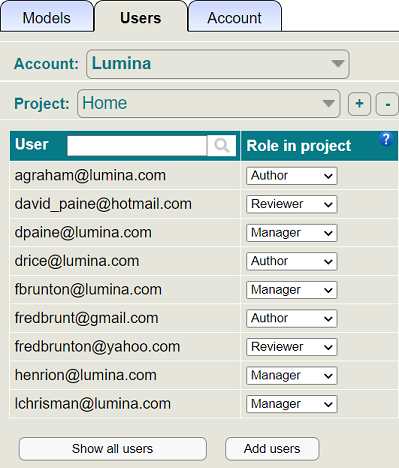



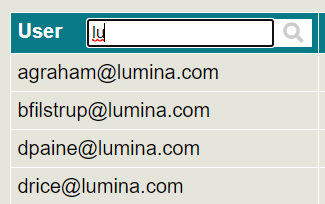

Enable comment auto-refresher