Difference between revisions of "Defining the population control: foxes capture hares"
| Line 3: | Line 3: | ||
[[Image:Foxes and Hares diagram 1.6.jpg]] | [[Image:Foxes and Hares diagram 1.6.jpg]] | ||
| − | 2. | + | 2. Draw arrow from ‘Hare capture rate’ to ‘Hares captured’. |
| − | + | 3. Draw arrow from 'Foxes at end' to 'Hares captured'. | |
| + | |||
| + | 4. Double click on Hare capture rate to open its object window. Object window should appear. | ||
| + | |||
| + | 5. In the Description field type ‘Percentage of hares captured by each fox during a time period. Press tab. | ||
| − | |||
| − | + | [[Image:Foxes and Hares diagram 1.7.jpg]] | |
| − | + | 6. In the Definition field type ‘25%’, press alt+enter. Your object window should look like this. | |
[[Image:Object hare capture.jpg]] | [[Image:Object hare capture.jpg]] | ||
| − | + | 7. Select Hares captured. Click on the key icon. Select Description from the Attribute popup menu. Type ‘Number of hares captured during a time period’. | |
[[Image:Foxes and Hares diagram 1.8.jpg]] | [[Image:Foxes and Hares diagram 1.8.jpg]] | ||
| − | + | 8. Draw arrows from both ‘Hares at end’ and ‘Foxes at end’ to ‘Hares captured’. Your diagram should look like this. | |
[[Image:Foxes and Hares diagram 1.9.jpg]] | [[Image:Foxes and Hares diagram 1.9.jpg]] | ||
| − | + | 9. Select Hares captured. Click on the key icon. Select Definition from the Attribute popup menu, type Dynamic(75,Hare_capture_rate*Hares_at_end[Time-1]*Foxes_at_end[Time-1]). Press alt+enter. | |
[[Image:Foxes and Hares diagram 10.jpg]] | [[Image:Foxes and Hares diagram 10.jpg]] | ||
| − | + | 10. Click on the result button. Result window should appear. | |
[[Image:Result Hares captured.jpg]] | [[Image:Result Hares captured.jpg]] | ||
| − | + | 11. Close the Result window. | |
| − | + | 12. Select 'Hares captured' press ctrl+e to open its attribute panel. | |
| − | + | 13. In the Attribute popup menu select Definition. Copy and paste this ' | |
Type Dynamic(75,Min([Hares_at_start-20,Hare_capture_rate*Hares_at_end[Time-1]*Foxes_at_end[Time-1]])) | Type Dynamic(75,Min([Hares_at_start-20,Hare_capture_rate*Hares_at_end[Time-1]*Foxes_at_end[Time-1]])) | ||
| − | + | 14. Drag and drap 2 variable node, give it a title 'Hares needed by 1 fox' and 'Foxes surviving' | |
[[Image:Hares needed by 1 fox.jpg]] | [[Image:Hares needed by 1 fox.jpg]] | ||
| − | + | 15. Click on arrow tool. | |
| − | + | 16. Drag arrow tool from 'Hares needed by 1 fox' to 'Foxes surving' | |
| − | + | 17. Click on 'Foxes surviving' to 'Foxes at end' to create an arrow. | |
[[Image:Hares needed by 1 fox arrow.jpg]] | [[Image:Hares needed by 1 fox arrow.jpg]] | ||
| − | + | 18. Click on edit tool palette again to switch to edit mode | |
| − | + | 19. Double click on 'Hares needed by 1 fox' node to open it's object window | |
| − | + | 20. Click on Identifier fiel and change definition to 'Hares_needed' | |
| − | + | 21. Press tab to go to 'Description' field | |
| − | + | 22. Type 'Number of hares that one fox must capture in a time period to survive' | |
| − | + | 23. Press tab key again to go down to 'Definition' field | |
| − | + | 24. Set definition to 10 | |
| − | + | 25. Click on green arrow check box to accept definition. Close the Object window. | |
| − | + | 26. Double click on 'Foxes surviving' node to open it's object window | |
| − | + | 27. Click on tab key to go down to Description attribute and copy and paste this without the quotes 'Number of foxes surviving a time period, by eating the number of hares captured' | |
| − | + | 28. Press tab key again to move down to Definition field | |
| − | + | 29. Key in 'Hares_captured/Hares_needed'. | |
| − | + | 30. Press green check button to accept definition. | |
| − | + | 31. Close Object window. | |
'''Expected: Compare your result with screen shot below''' | '''Expected: Compare your result with screen shot below''' | ||
| Line 82: | Line 85: | ||
[[Image:Hares needed defined.jpg]] | [[Image:Hares needed defined.jpg]] | ||
| − | + | 32. Click on 'Foxes surviving'. | |
| − | + | 33. Press ctrl+e to open it's attribute pane. | |
| − | + | 34. Key in 'Min([Foxes_surviving,Foxes_at_start])' | |
[[Image: Foxes at end attribute pane.jpg]] | [[Image: Foxes at end attribute pane.jpg]] | ||
| − | + | 35. Click on check button to accept definition | |
| − | + | 36. Click 'Population' node. | |
| − | + | 37. Click show result button from the tool palette. | |
'''Expected: You should have the same result like the screen shot below''' | '''Expected: You should have the same result like the screen shot below''' | ||
| Line 100: | Line 103: | ||
[[Image:Populations.jpg]] | [[Image:Populations.jpg]] | ||
| − | + | 38. Click on Foxes at end node again. Press ctrl+e to open it's attribute pane | |
[[[[Image: Foxes at end attribute pane max.jpg]] | [[[[Image: Foxes at end attribute pane max.jpg]] | ||
Revision as of 04:06, 2 June 2010
1. Drag two variable nodes in the diagram, type ‘Hare capture rate’ and ‘Hares captured’ for the title.
2. Draw arrow from ‘Hare capture rate’ to ‘Hares captured’.
3. Draw arrow from 'Foxes at end' to 'Hares captured'.
4. Double click on Hare capture rate to open its object window. Object window should appear.
5. In the Description field type ‘Percentage of hares captured by each fox during a time period. Press tab.
6. In the Definition field type ‘25%’, press alt+enter. Your object window should look like this.
7. Select Hares captured. Click on the key icon. Select Description from the Attribute popup menu. Type ‘Number of hares captured during a time period’.
8. Draw arrows from both ‘Hares at end’ and ‘Foxes at end’ to ‘Hares captured’. Your diagram should look like this.
9. Select Hares captured. Click on the key icon. Select Definition from the Attribute popup menu, type Dynamic(75,Hare_capture_rate*Hares_at_end[Time-1]*Foxes_at_end[Time-1]). Press alt+enter.
10. Click on the result button. Result window should appear.
11. Close the Result window.
12. Select 'Hares captured' press ctrl+e to open its attribute panel.
13. In the Attribute popup menu select Definition. Copy and paste this ' Type Dynamic(75,Min([Hares_at_start-20,Hare_capture_rate*Hares_at_end[Time-1]*Foxes_at_end[Time-1]]))
14. Drag and drap 2 variable node, give it a title 'Hares needed by 1 fox' and 'Foxes surviving'
15. Click on arrow tool.
16. Drag arrow tool from 'Hares needed by 1 fox' to 'Foxes surving'
17. Click on 'Foxes surviving' to 'Foxes at end' to create an arrow.
18. Click on edit tool palette again to switch to edit mode
19. Double click on 'Hares needed by 1 fox' node to open it's object window
20. Click on Identifier fiel and change definition to 'Hares_needed'
21. Press tab to go to 'Description' field
22. Type 'Number of hares that one fox must capture in a time period to survive'
23. Press tab key again to go down to 'Definition' field
24. Set definition to 10
25. Click on green arrow check box to accept definition. Close the Object window.
26. Double click on 'Foxes surviving' node to open it's object window
27. Click on tab key to go down to Description attribute and copy and paste this without the quotes 'Number of foxes surviving a time period, by eating the number of hares captured'
28. Press tab key again to move down to Definition field
29. Key in 'Hares_captured/Hares_needed'.
30. Press green check button to accept definition.
31. Close Object window.
Expected: Compare your result with screen shot below
32. Click on 'Foxes surviving'.
33. Press ctrl+e to open it's attribute pane.
34. Key in 'Min([Foxes_surviving,Foxes_at_start])'
35. Click on check button to accept definition
36. Click 'Population' node.
37. Click show result button from the tool palette.
Expected: You should have the same result like the screen shot below
38. Click on Foxes at end node again. Press ctrl+e to open it's attribute pane
39. Click on Populations node.
40. Click Sequence button
41. Change 'end' to 100. Click ok button.
42. Press ctrl+r to bring up result view
Expected: You should have the same result as the screen shot below
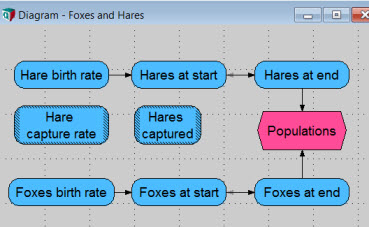
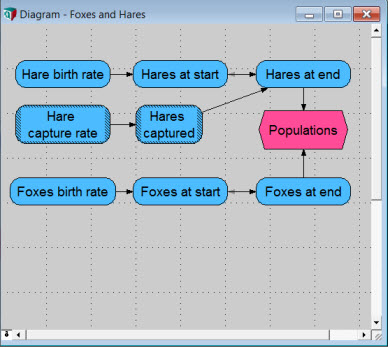



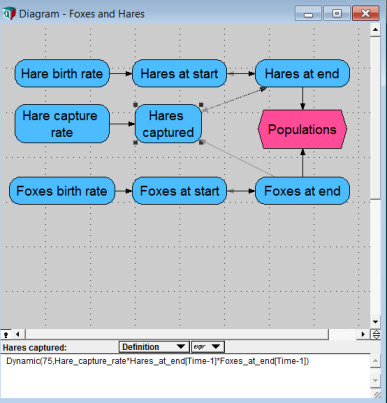
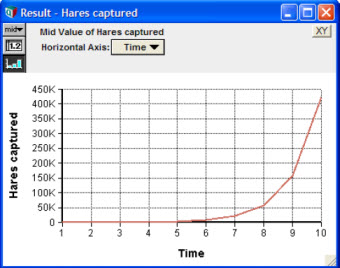
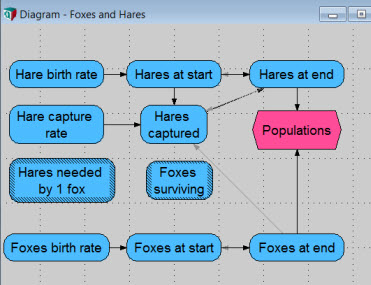
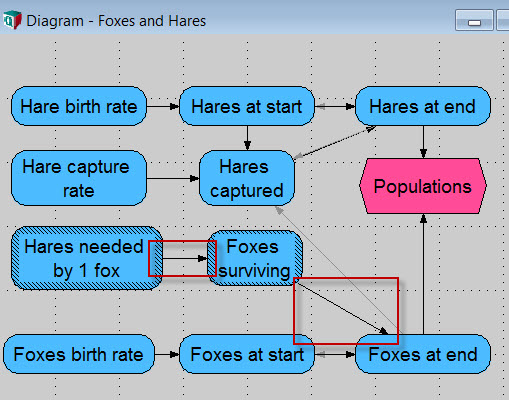

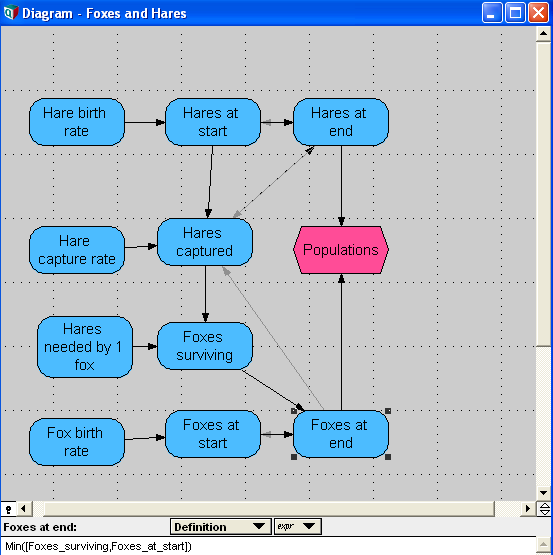
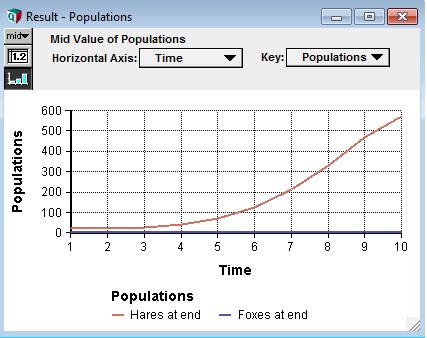

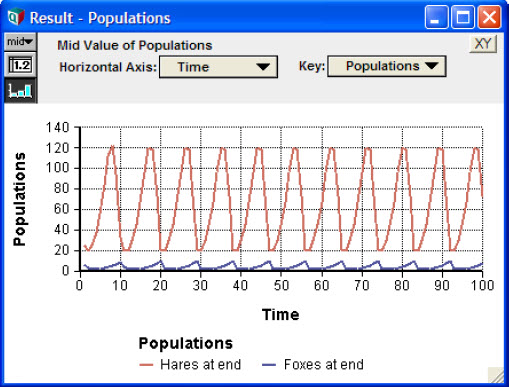
Enable comment auto-refresher