Difference between revisions of "Enabling Flash in your browser"
| Line 8: | Line 8: | ||
If you're using Chrome, on the left side of the web address bar at the top you should see one of two images: | If you're using Chrome, on the left side of the web address bar at the top you should see one of two images: | ||
| + | |||
[[File:ChromeButton_1.png|50px]] [[File:ChromeButton_2.png|145px]] | [[File:ChromeButton_1.png|50px]] [[File:ChromeButton_2.png|145px]] | ||
| + | |||
Regardless of which image you see, click the image and a window will pop up. Next to "Flash" near the top of the pop up, change the selection to "Allow". Press the "X" in the top right of this pop up to close it and save your selection. | Regardless of which image you see, click the image and a window will pop up. Next to "Flash" near the top of the pop up, change the selection to "Allow". Press the "X" in the top right of this pop up to close it and save your selection. | ||
| + | |||
[[File:ChromeFlash_1.png|400px]] | [[File:ChromeFlash_1.png|400px]] | ||
| + | |||
You should now see under the web address bar a pop up that asking you to reload the page. Hit the "Reload" button. | You should now see under the web address bar a pop up that asking you to reload the page. Hit the "Reload" button. | ||
| + | |||
[[File:ChromePrompt_1.png|400px]] | [[File:ChromePrompt_1.png|400px]] | ||
| + | |||
| Line 25: | Line 31: | ||
== Enable Flash in the Microsoft Edge browser == | == Enable Flash in the Microsoft Edge browser == | ||
| − | + | If you're using Edge, click the puzzle piece the top-right of the browser and press "Allow once" to be redirected to the correct page. Your settings should save until you close/restart your browser. | |
Revision as of 22:25, 30 April 2020
Analytica Cloud Platform (ACP1) currently runs Adobe Flash in your web browser. Google Chrome, Microsoft Edge, and Firefox prevent Flash from working without asking the user each time by default. Here's how to enable Flash so you can run ACP1.
What's going on?
In late 2019, most web browsers, including Google Chrome, Microsoft Edge, and Firefox changed their default settings to "Ask first" before running Adobe Flash, which you need to run Analytica Cloud Player 1 (ACP1). Lumina apologizes for this inconvenience. We are working hard on building a new version of ACP1 using modern technologies, including html-5, React JS, and websockets -- which will provide a much better user experience with many new features. In the meantime, here's how to enable Flash while using ACP1:
Enable Flash in the Google Chrome browser
If you're using Chrome, on the left side of the web address bar at the top you should see one of two images:
Regardless of which image you see, click the image and a window will pop up. Next to "Flash" near the top of the pop up, change the selection to "Allow". Press the "X" in the top right of this pop up to close it and save your selection.
You should now see under the web address bar a pop up that asking you to reload the page. Hit the "Reload" button.
Your settings should save until you close/restart your browser.
Enable Flash in the Microsoft Edge browser
If you're using Edge, click the puzzle piece the top-right of the browser and press "Allow once" to be redirected to the correct page. Your settings should save until you close/restart your browser.
If none of the above worked / permanent fixes
If the above solutions didn't work for you or you're looking for a permanent solution that alters the registry key, see Enabling Flash in your browser alternate methods.
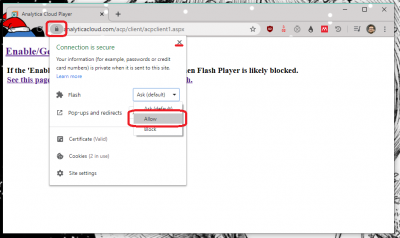
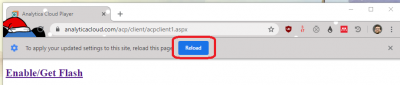
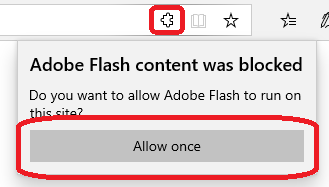
Enable comment auto-refresher