Difference between revisions of "ACP Group Plans"
m (→User Types) |
|||
| Line 58: | Line 58: | ||
| | | | ||
| | | | ||
| + | |- | ||
| + | |Upload spreadsheets | ||
| + | |<span style="color:#32CD32">'''✓'''</span> | ||
| + | |<span style="color:#32CD32">'''✓'''</span> | ||
| + | |<span style="color:#32CD32">'''✓'''</span> | ||
| + | |- | ||
| + | |Download spreadsheets | ||
| + | |<span style="color:#32CD32">'''✓'''</span> | ||
| + | |<span style="color:#32CD32">'''✓'''</span> | ||
| + | |<span style="color:#32CD32">'''✓'''</span> | ||
|} | |} | ||
Revision as of 16:38, 30 March 2016
<<Back to Analytica Cloud Player
An ACP Group Account lets multiple users collaborate and share Analytica models with each other and deploy models to end users as web applications.
This article explains some of the features of the Analytica Cloud Player (ACP) Group account.
The ACP Group Account UI
User Types
| Previleges | Manager | Author | Reviewer |
|---|---|---|---|
| Delete models | ✓ | ✓ | |
| Run models | ✓ | ✓ | ✓ |
| Save snapshots | ✓ | ✓ | ✓ |
| Upload models | ✓ | ✓ | |
| Download models | ✓ | ||
| Send email invites | ✓ | ✓ | |
| Mange users | ✓ | ||
| View subscription info | ✓ | ||
| Upload spreadsheets | ✓ | ✓ | ✓ |
| Download spreadsheets | ✓ | ✓ | ✓ |
Ability to switch "Access" to models.
The "Access" column in the model's listing is now a pulldown menu so users can toggle the privacy setting {"Private" or "Public").
By default, when an author or manager uploads a model into an ACP Group Account, that model is accessible by all members of that project i.e. it is "public". And in the models listing table, the column "Access" displays the text "public".
By default, when a project member saves changed inputs to a model i.e. makes a snapshot, that snapshot is "private". In the models listing, the model is only listed for that user who saved the changes, and the access column of that table has text "private".
Group Account's Users Tab
Adding New Users
A manager can add a new user to a Group account. Authors and reviewers cannot see the Users tab.
- Open the 'Users' tab.
- Press the [Add User] Button at the bottom of the Users list.
The process should be self explanatory...
- Enter the email address(es) of the new user.
- Select the User privileges either Manager, Reviewer or Author.
{Optional: You can edit the email sent.}
- Press the Invite and add Users button.
- A new user for a Group account {who has no ACP password yet} receives a randomized password in the initial invite email to ACP. They will be prompted to change passwords the first time they sign in to the group account.
- A user can have only one ACP password at a time. A new group account user with an existing ACP password {i.e. his individual account} will be instructed to use his current ACP password.
- The Group account manager (the one who sends the invite) is cc'ed when he sends a new user invite to confirm that the invite email went out.
Manage users in a Group account
- The 'User Type for Project' pulldown menu shows the user roles for a particular project, [Not a member, Manager, Author, Reviewer].
- If the user signed in is an Account Admin, then this pull down now contains an additional menu item [Delete User].{The Account Admin is currently the person who requested the Group Account i.e. the first user in the list.)
Group Account - Add and delete Projects
Any Manager can add a project. The Account Admin can delete projects. (The Account Admin is the user who signed up for the account i.e the first user in the list.)
Note: The 'Home' project can't be deleted).
If you are a manager, next to the Project pulldown menu there is a + button ( '+/-' buttons should be present if you are the account admin). Select '+' to add a project, then enter the project name into the field provided. Select ' - ' to permanently delete a project.
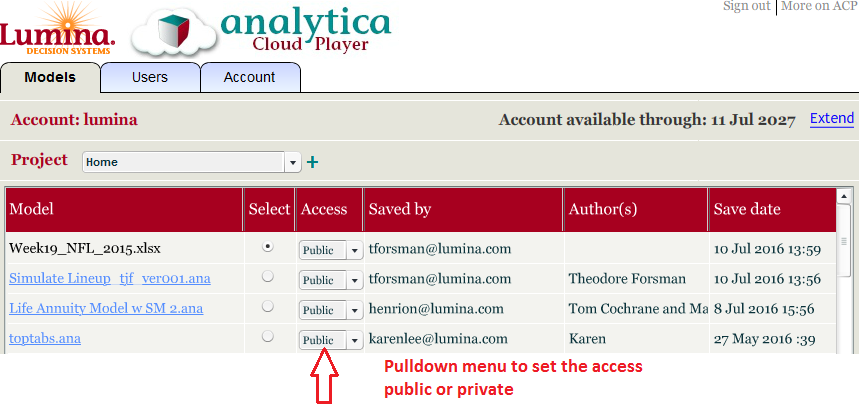


Enable comment auto-refresher